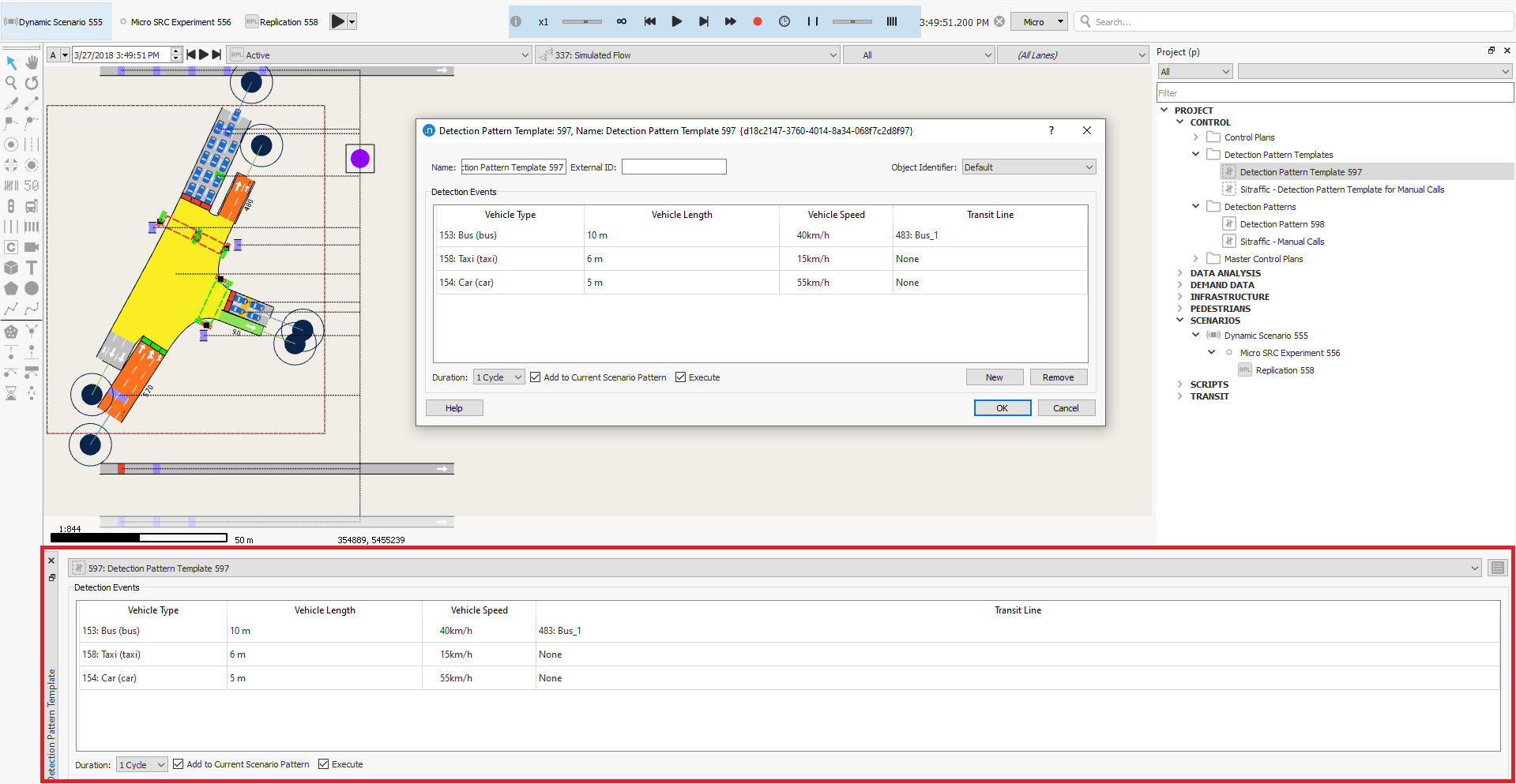Detection Patterns¶
Detection patterns provide a reproducible effect at a detector as if a vehicle of a particular type, length (and possibly on a transit line) had been present at a given detector at a particular time, for a particular duration, and traveling at a particular speed.
Detection patterns allow a set of detection events to be programed and replayed in later simulations. A Detection Pattern provides a repeatable sequence of detection events to assist in debugging signal control algorithms or vehicle-responsive traffic actions.
You can edit detection patterns either in a currently running simulation or independently of any specific replication. You can also use detection pattern templates to provide prototypes for specific events.
Detection Patterns¶
If an animated simulation is running when the Detection Pattern editor is open, then when a detection event is created, the timings associated with the detection event will be the current simulation times. Detection patterns can be created without an active simulation but all timings will then need to be entered manually. Detection pattern creation will be described here for the case where there is an active simulation.
Detection Pattern Creation without Detection Pattern Templates¶
Select Project > New > Control > Detection Pattern or right-click on the Control folder heading in the Project window and select New > Detection Pattern to add a new pattern to the folder. Rename it and double-click it to open the Detection Pattern editor.
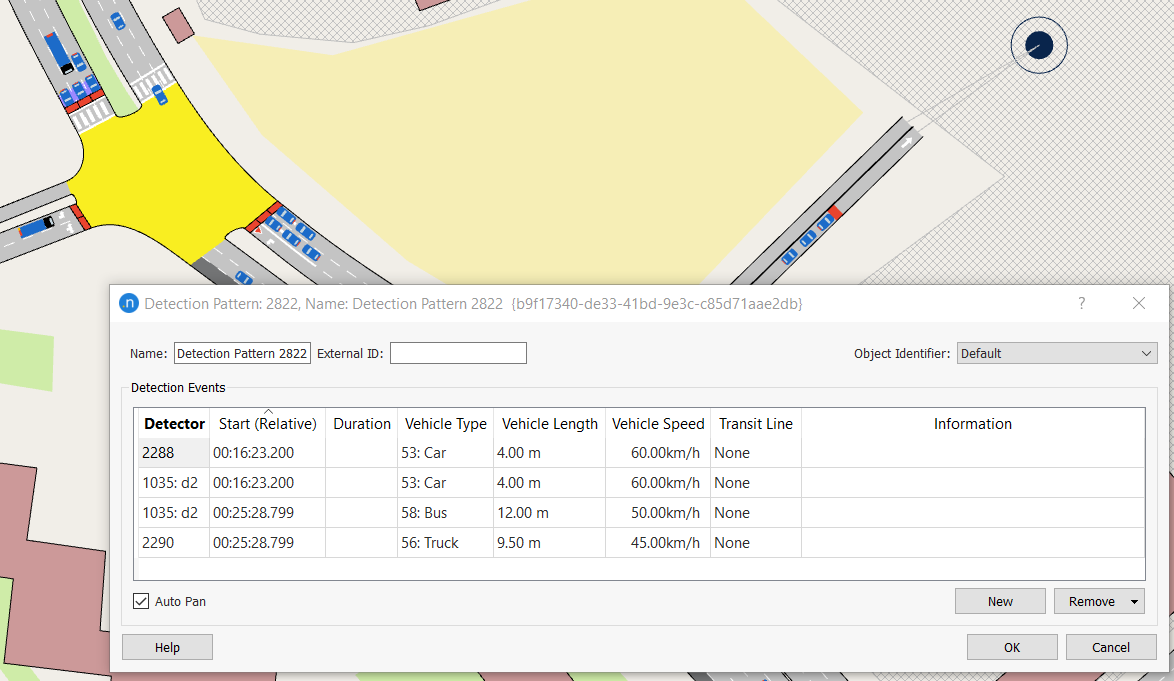
Advance the simulation to the point in simulation time where the event should be created, using the simulation Play, Step, and Pause controls.
To create the new detection event, either:
- Select New within the editor, then select the detector from the drop down list in the message box
- Click on the detector while the detection pattern editor is open.
A new detection event is added to the detection event list in the pattern editor with relevant timing information populated. The event is also activated in the current simulation at this time.
To edit the detection event, select the detection event from the list and edit its parameters by selecting each in the row. The event parameters are:
- Event Start Time: Relative to simulation start time in HH:MM:SS.sss format
- Event Duration: In HH:MM:SS.sss format
- Vehicle Type, Vehicle Length: The vehicle type and the length for this specific vehicle event
- Vehicle Speed: The speed for this event, the default is the free-flow section speed for that vehicle type
- Transit Line: The transit line if the vehicle is a transit vehicle. This is optional and the default is None
- Information.
If no event duration has been set, advance the simulator using the simulator controls to the desired event stop time, then click on the same detector to set the event stop time. Multiple detection events can be opened on multiple detectors at the same time, clicking a second time on each detector closes that particular event.
Events can be removed from the event list by selecting the event and clicking Remove. Select OK to save changes in the Detection Pattern and close the editor.
Detection Pattern Template¶
Using a Detection Pattern Template, detection events created from prototypes can be added into an animated simulation and/or into a Detection Pattern.
Templates can be used when there is a need to reproduce the same or similar detection event many times. Depending on the settings in the Detection Pattern Template editor, prototype events might be:
-
added to a detection pattern and to the current simulation execution
-
added to a detection pattern but not to the current execution
-
added to the current execution but not to the active Detection Pattern.
Events can only be added from a template when a simulation replication is active. To create a Detection Pattern Template, select Project > New > Control > Detection Pattern Template or right-click on the Control folder heading in the Project window and select New > Detection Pattern Template. Double-click on it to open its editor.
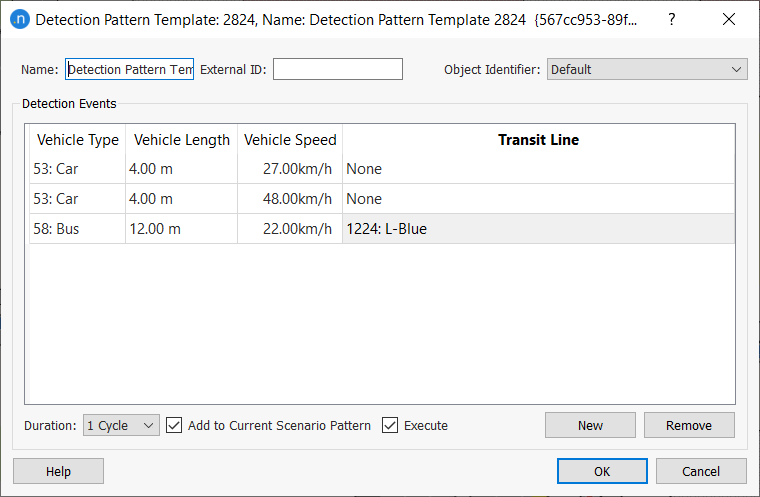
To create a new detection event template, click the New button in the Detection Pattern Template editor. A new template for an event is added to the list. To edit it, select it from list and edit each of the attributes by clicking on it in the list. The attributes are:
- Vehicle Type.
- Vehicle Length: The default is zero.
- Vehicle Speed: The default is the free-flow section speed for that vehicle type.
- Transit Line: The default is none and it should only be set for a transit vehicle type.
Select OK to accept all changes and close the editor.
Adding Events to a Simulation from a Template¶
To add detection events to the simulation from the template, open the template editor and start an animated simulation. Advance the simulation to the point at which a detection event is to be added. Select the prototype event from the list in the Detection Pattern Template. Select a default duration for the event, expressed in detection cycles and ensure the Execute option is checked.
Click on a detector and when the simulation is advanced one step, the event will appear in the detector. In the figure below, the event has been added and confirmed using the Presence variable in a Dynamic Label.
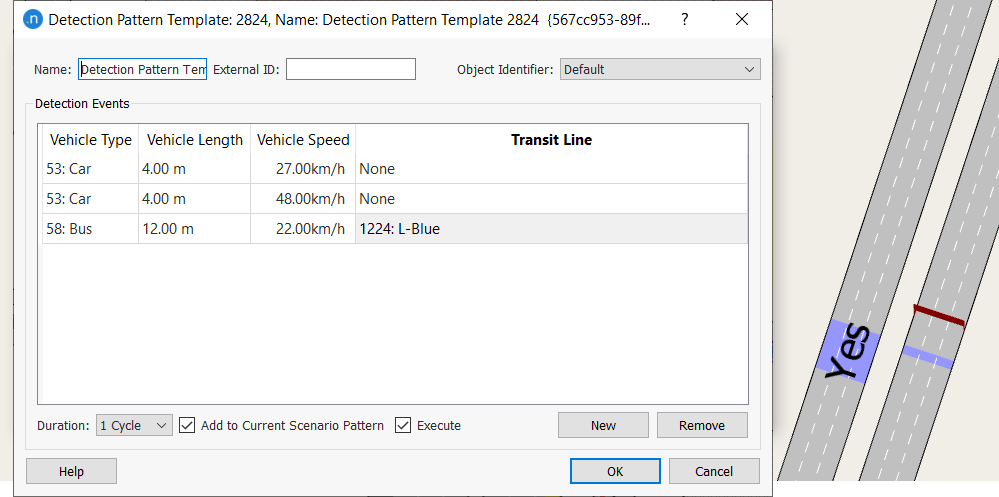
Adding Events to a Detection Pattern from a Template¶
Detection events can be added to a Detection Pattern using the characteristics set in a template. The process to do this is:
- Create the events in the Detection Pattern Template.
- Create a Detection Pattern and include it in the Scenario holding the Replication to be run.
- Run the Replication.
- Ensure both the Detection Pattern and Detection Template dialogs are open.
- Stop the Replication at the proposed event time.
- Select the prototype for the detection event in the template.
- Click on a detector and that event will be added.
- Step the simulation to the time of the next event to be added.
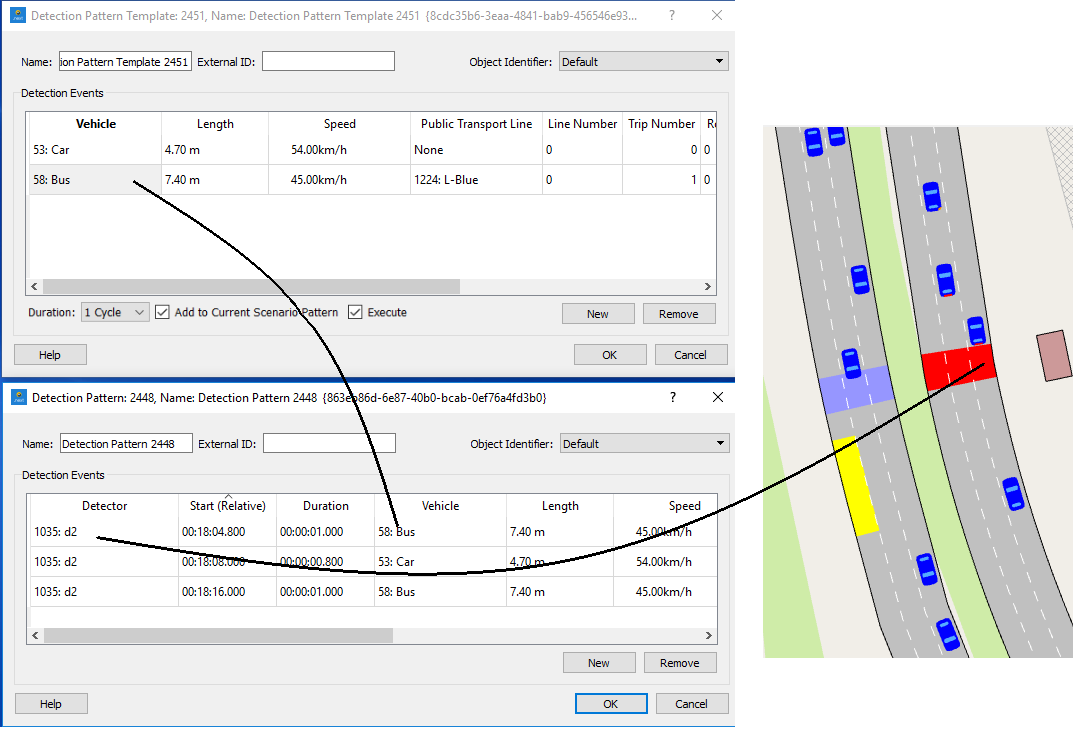
Detection Pattern Use¶
To activate the detection pattern in the Scenario, open the scenario editor and select the detection pattern from the drop down list in the main folder.
During the simulation, detection events can be shown directly by:
1. Activating an appropriate Dynamic Label on the detector, such as SI Presence or SI Speed.
2. Opening the time series tab folder on the detector and selecting a series such as occupancy or speed.
Note that if the Traffic Demand for the scenario is not defined as a zero OD matrix or a traffic state with zero flows, other detection events corresponding to true vehicles from the demand will also be shown.
Detection Pattern Template Window¶
To activate the detection pattern template window, select Detection Pattern Template from the main menu bar > Window > Windows.
By activating this window, it allows the selection of any detection pattern template available. Using the selected detection pattern template detection events can be activated while the simulation is running. All parameters can be modified to be used in the current simulation. However, these changes will not be saved and it is not possible to create new or remove existing detection events. To do so, you need to double-click on the folder Project > Control > Detection Pattern Templates and edit the detection pattern template.