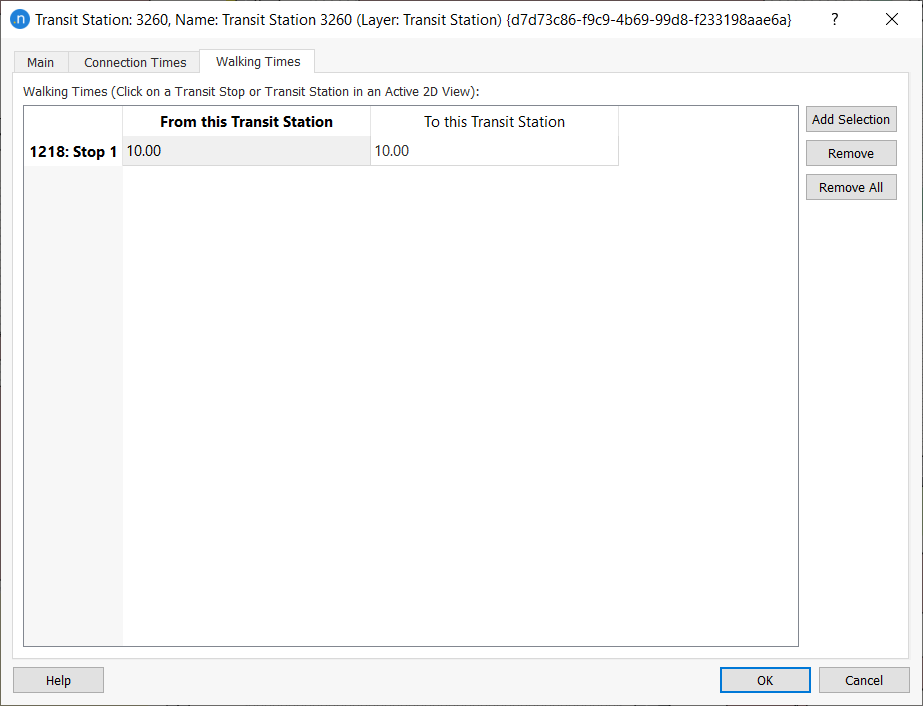Transit Stops¶
Transit stops, where passengers board and alight from public service vehicles, are positioned on and associated with Road Sections. There are three types of transit stops: normal, bus bay, and terminal. In normal transit stops the public service vehicles stop in the stop area; in bus bays the vehicles stop outside the section near to the transit stop area; and terminals are transit stations with a fixed capacity for vehicles.
Editing a Transit Stop¶
Create a transit stop with the Create a Transit Stop tool. Click the tool's icon (in blue below) and click on the section in the 2D view where you want to locate the stop.

If the transit stop labels (ID and name) need to be shown in the 2D View, right-click on the stop and select Show Label. This label can be a combination of ID, Name, and External ID, which can be specified in the Transit Stop dialog.

Once you have placed the transit stop in a section, you can click and drag it to any position along the section. If you want to move it to a different section, press Ctrl when dragging it to the destination section.
A transit stop occupies a single lane on a section. To change the lane it occupies, click and drag it to the preferred lane. To change the length of a transit stop, select it, click on its front or back point and drag the point to adjust the length.
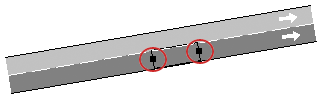
Transit Stop Editor¶
Main Tab¶
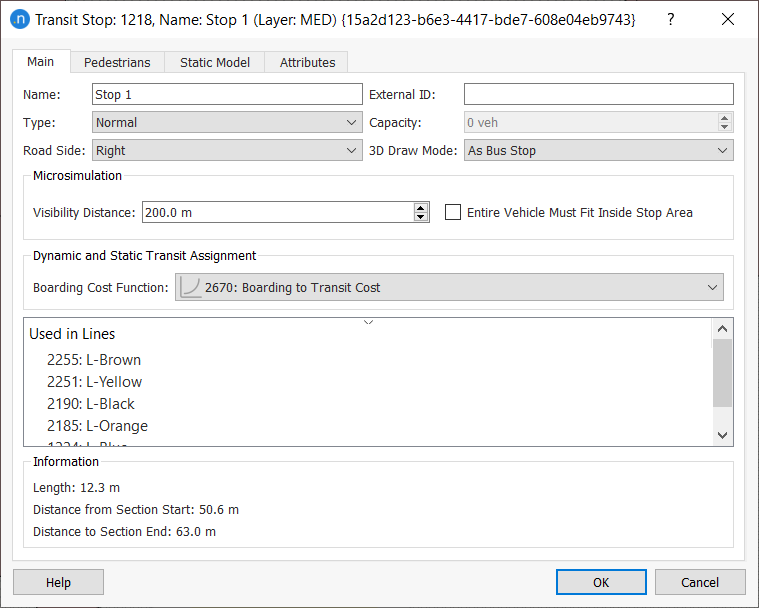
Along with the usual Name and External ID fields, the parameters for the Main tab are as follows.
Type
Transit stops are common within road networks and they can influence the behavior of traffic nearby. A critical element in the efficiency of transit operations is the behavior of passengers boarding and alighting at stops.
For this reason, Aimsun Next micro, meso, and hybrid simulations can model three types of transit stop that are found in road networks: normal, bus bay, and terminal. The detailed behavior at these different types of stop is described in the Microsimulation Transit Section and, for mesosimulations, in Mesosimulation Transit Modeling.
- Normal: Normal transit stops are those that occupy a fixed lane length. These are the simplest types of transit stop.

- Bus Bay: Bays are those transit stops located at one side of the section so that transit vehicles stopping within the bay do not cause an obstruction.
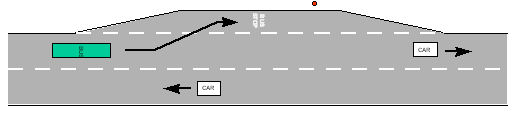
- Bus Terminal: Terminal Stops are used to model transit stations or bus parking. They have room for a limited number of transit vehicles and the adjacent Capacity can be defined as an attribute of the stop.
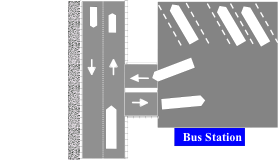
Road Side: Select Right or Left.
3D Draw Mode: Select As Bus Stop to draw the object in a 3D view or Not Drawn if you don't want to visualize it.
The Microsimulation group box applies to microsimulations only. This section contains:
- Visibility Distance: Enter a value for the visibility of the transit stop (described in the transit modelling section of the microscopic simulator).
- Entire Vehicle Must Fit Inside Stop Area: If the transit stop is a Normal type, tick this box to insist a bus fills the whole stop area before allowing passengers to board or alight. Leave it unticked if it's okay for the bus to only partially occupy the area.
- Stopped Transit Vehicles Move to Front: If the transit stop is a Bus Bay type, tick this box to advance stopped vehicles to the beginning of the bus bay when another bus leaves the stop. The objective is to make room for upcoming transit vehicles that need to stop. This setting prevents those vehicles from waiting on the section until there is enough space behind the stopped transit vehicle.
The Dynamic and Static Transit Assignment group box contains:
- Boarding Cost Function: This parameter is used to generate the fixed cost part of the fare, which can be generic to all lines, or can be configured per line using the Transit Line dialog. Leave as None or select from the drop-down list if functions are available.
Used in Lines: This box contains a list of all the Transit Lines using this transit stop.
Pedestrians Tab¶
See Transit Stops in the Pedestrian Simulator topic for a description of the parameters defined here.
Static Model Tab¶

The Static Model tab contains parameters related to transfers between different transit lines (PT lines) and is used in Transit Assignment Experiments.
-
Waiting Time Function: Select a function from the drop-down list. This affects all transit lines associated with this stop. The Default waiting time function is described in the Public Transport Assignment section.
-
Override Waiting Time Function: Click Add to add a transit line and a function that override the Waiting Time Function on a line-by-line basis.
-
Walking Times: Specify the transit stop walking times to and from other transit stops or stations by clicking on relevant stops or stations in the 2D view to add them to the Walking Times list. When you first add a station or stop to the Walking Times list, the values for walking times will be blank (no value whatsoever). In this state any transfer cannot occur. To activate a transfer, enter a value of 0 or higher in the From this and To this cells. A value of 0 will make the transfer time instantaneous. Any higher value will be taken into account by transfers.
Walking Times Between Transit Stops and Transit Stations¶
See also Transit Stations Walking Times to see how transit stop walking times combine with transit station walking times.
Attributes Tab¶
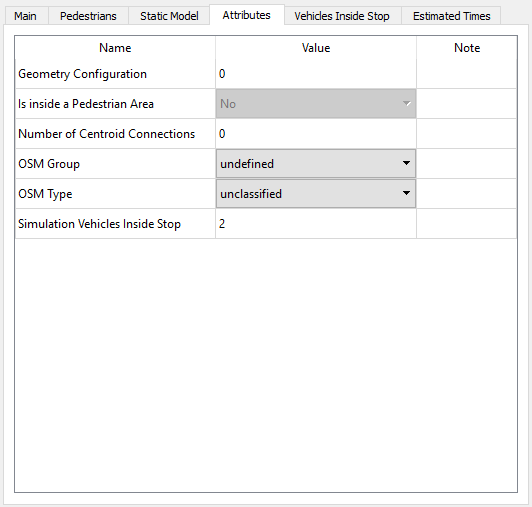
The attributes of the stop are displayed as the simulation runs.
Vehicles Inside Stop¶
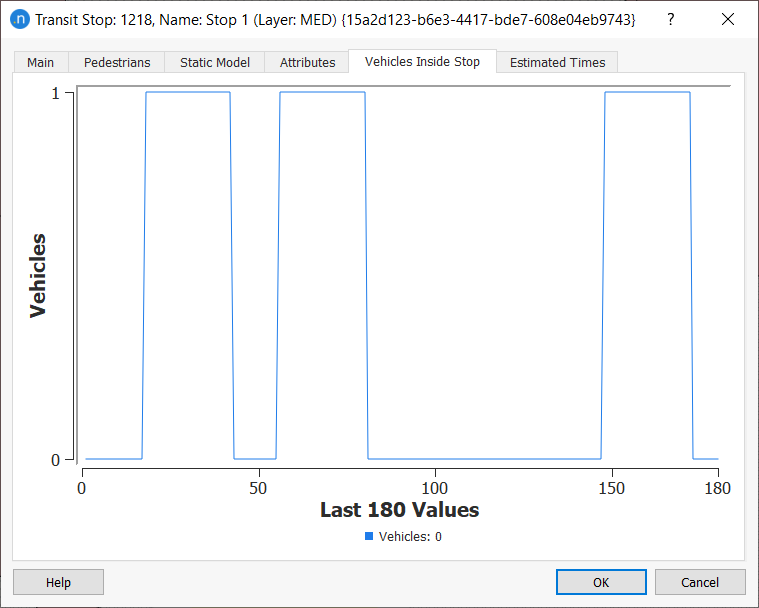
This tab is generated during a simulation and shows the number of buses in the stop and the recent history of the stop's occupancy. For a normal bus stop, or a bus bay, the vehicles are visible at the stop. However, for a bus terminal, vehicles are not drawn inside: the instantaneous occupancy is stated in the object's label. This tab shows how occupancy varies over time.
Estimated Times Tab¶
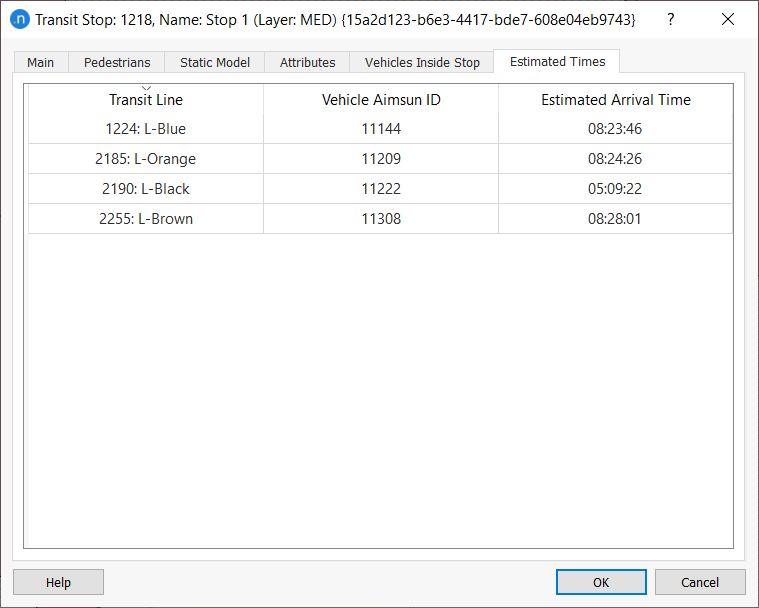
This tab appears during a microscopic simulation (or a hybrid simulation if the stop is in the microsimulated area). It displays the estimated times of the next vehicles arriving at the stop for all the lines served by the stop.
Graphical Representation During Microscopic Simulation¶
The graphical representation of the different types of transit stops is shown below:
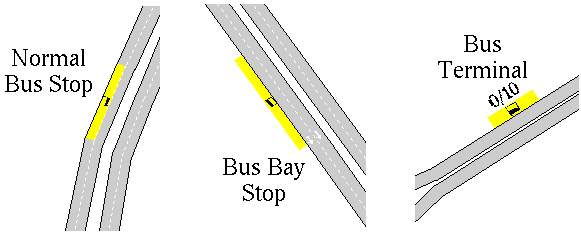
Transit Stations¶
Transit stations group together several transit stops where transfers are possible between the stops.
Create a transit station by selecting Project > New > Transit > Transit Stations. You can also right-click on the Transit folder and select New > Transit Station.
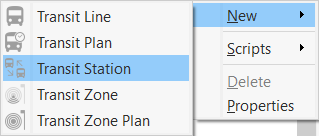
The Transit Station dialog identifies the transit stops within the station and also the associated transit lines.
To add transit stops to the Stops box, click on the relevant stops in the 2D view. The Transit Lines box is automatically populated with the stops' transit lines.
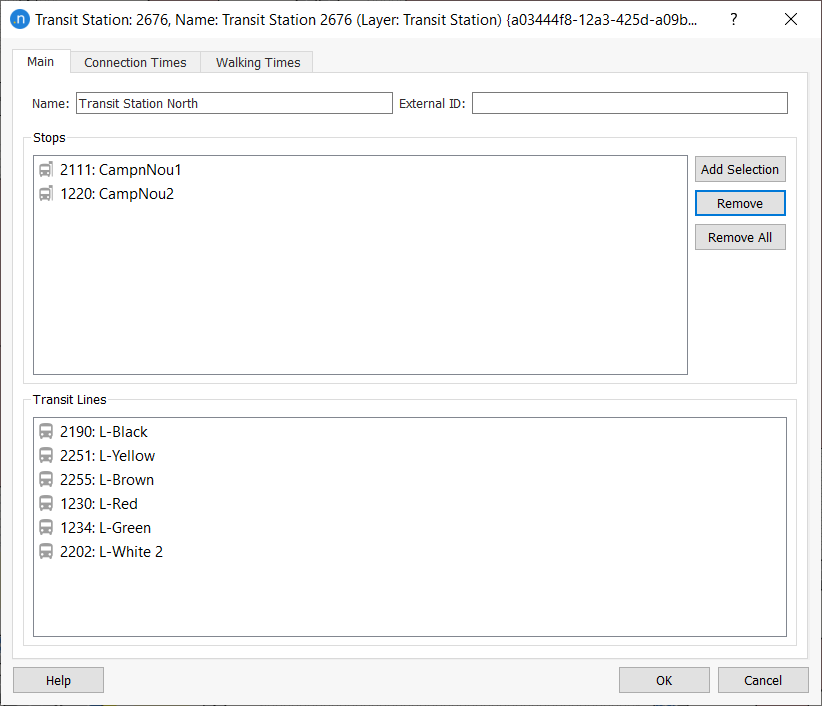
Connection Times Tab¶
In the Connection Times tab the connection time between two transit lines in the station can be defined and will override the waiting time cost for the connecting line when making a transfer. This connection time should be lower than the waiting time that a traveler would experience coming from another line or from an external transfer.
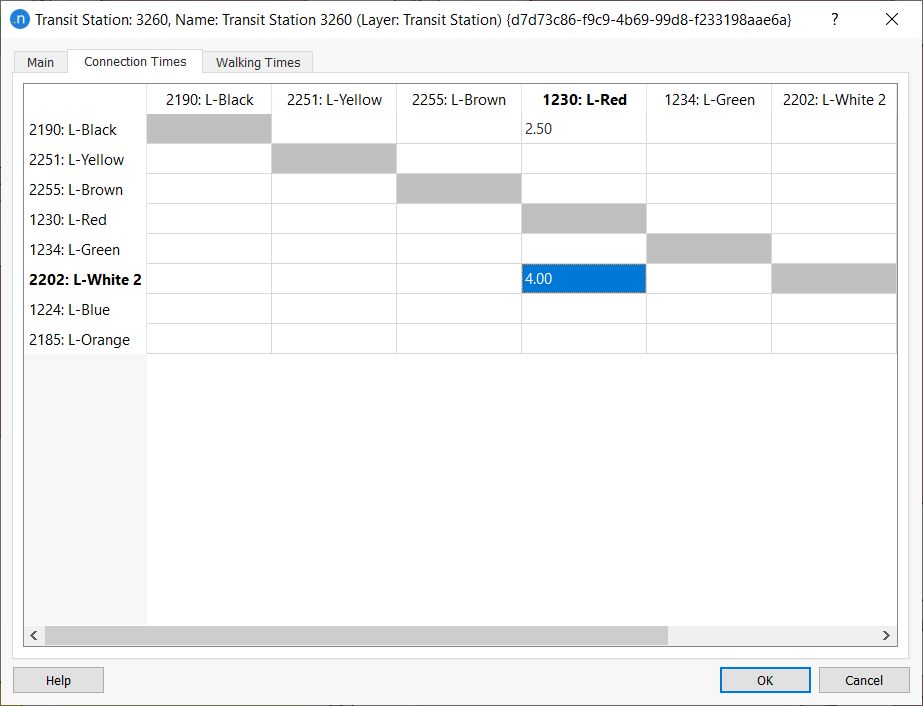
Walking Times Tab¶
On the Transit Station dialog > Walking Times tab, you can specify the transit station walking times from/to other transit stations or transit stops not belonging to the transit station. Click on stops or stations in the 2D view to add them to the Walking Times list and add values for From this Transit Station and To this Transit Station.
When you first add a station or stop to the Walking Times tab, the values for walking times will be blank (no value whatsoever). In this state any transfer cannot occur. To activate a transfer, enter a value of 0 or higher for the From this and To this cells. A value of 0 will make the transfer time instantaneous. Any higher value will be taken into account by transfers. The example below has walking times of 10 minutes to and from the transit station in question.
By default, transit stops that belong to the same transit station will allow transfers with no Walking Time. If the transit stop objects themselves have walking times specified in their dialogs on the Static Model tab, then this default 0 is ignored and the times in the stops are applied. See Transit Stations for more information.
Whenever a Walking Time is duplicated (for example: a Stop belonging to a Station, and both containing Walking Times to a second Stop) the minimum Walking Time found will be used.