Connection Tool¶
The connection tool is used to create connections between two objects. These connections can be between centroids and sections, centroids and nodes, controllers and detectors, and between sections to create a turn.
Connection tool to create connections¶
To create connections between objects, click on the Connection tool. Click once if only one connection must be created or double click to activate it in continuous mode if more than one connection must be created.

Click on the object that will be the origin of the connection and, without releasing the mouse button, drag the mouse to the destination object for the connection. Release the mouse over the destination object to create the new connection.
When linking centroids,with the Connection tool. if the mouse down is on the centroid and the mouse button release on the section or node, a ‘To’ connection will be created. If the mouse click starts on a section or node and ends on the centroid then a ‘From’ connection will be created.
Connection tool to create turns¶
To use the connection tool to create turns, first click on the tool, then press on the origin section of the turn and without releasing the mouse move it to the destination section. When the mouse button is released, the connection, that is a node with a single turn, is made.

To add more another turn to the same node using the connection tool where sections involved in the new turn are not yet linked to the node; select the node before creating the new turn. The turn will be created and included in the node; if the turn intersects with existing turns the node outline will be expanded, if the turn does intersect,a new additional node polygon will be created. Polygons will be merged into a single node outline as turns intersect.
The behavior of the connection tool when connecting two sections is:
-
If the Ctrl key is pressed while creating the connection, a turn from all the origin lanes to all the destination lanes will be created.
-
If the Ctrl key is not pressed while creating the connection, when the number of origin and destination lanes is different, for the turn the section with fewer lanes will be matched with the closest lanes in the other section. See Figure below for details.
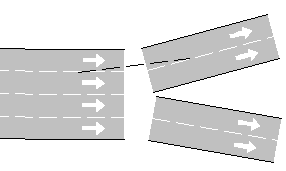
- If the Ctrl key is not pressed and the origin section or the destination section has all its lanes already involved in a turn, then the new turn will use the rightmost or leftmost lane of the sections that have all their lanes already involved in turns or the lanes that are still not assigned in the sections if any. An example where the origin section has all its lanes already involved in a turn is shown below.
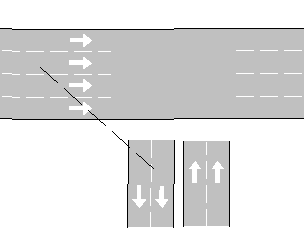
The connection tool provides a default geometry for turns but if this requires refinement, the node editor can be opened to edit the turns created or to create special turns that cannot be created using this tool.