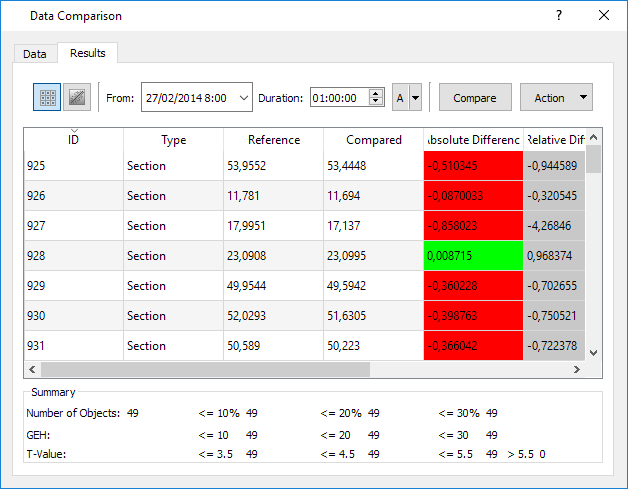Data Comparison¶
This tool performs comparative analyses of results from different replications, average, and experiments in the project in the form of a view mode in the main 2D view and a table or a regression plot in the dialog.
A new Data Comparison Configuration configuration can be started from the Data Analysis folder in the projects window or from the Data Analysis: Data Comparison menu option. Data Comparison Configuration objects can be renamed, edited, and deleted from their context menu.
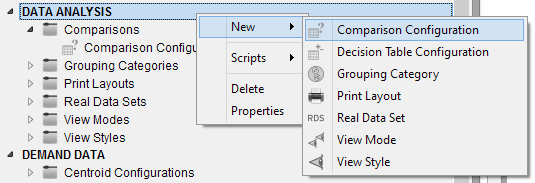
Data Comparison Dialog¶
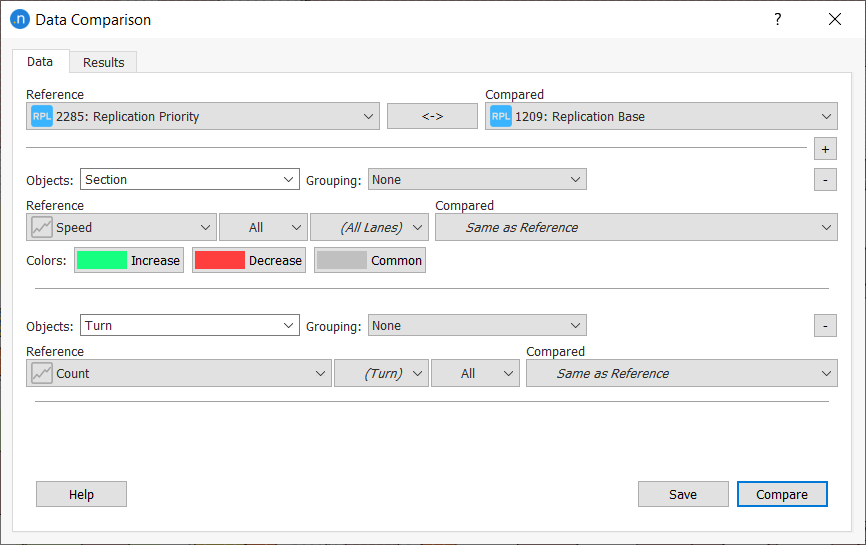
The default reference and compared experiments or replications are specified and their order can be inverted.
A comparison type is added using the + button (up to 3 types) and deleted using the - button. On each comparison type define:
- The type of object used in comparison. This can be one of: Section, Detector, Grouping, Node, Subpath, or Turn.
- A Grouping that holds the objects to compare. If no Grouping is defined, all objects will be compared.
- The Reference and Compared attributes are specified individually. There is no requirement for the same data to be used, for example a dynamic simulation achieved speed can be compared with the speed limit for the section. Those variables which have time series data are flagged with a small graph icon. Where there are disaggregation options for the variable, i.e. in the case of speed and flow by lane and by user class, these context sensitive selection options are presented. Where the data requested is not available (i.e. the variable is the result of a static assignment experiment but the sources are dynamic) an alternate source option is presented.
- The colors for the common values and the difference, shaded according to its sign.
Once the comparison has been configured, click on the Compare button to perform it and the Save button to store the configuration in the Aimsun document.
Comparison Result¶
The comparison result is shown in the 2D view with the common values and the differences shaded. The comparison generates a new View Mode which can be edited using the View Mode Editor to customize the view and the associated View Styles.
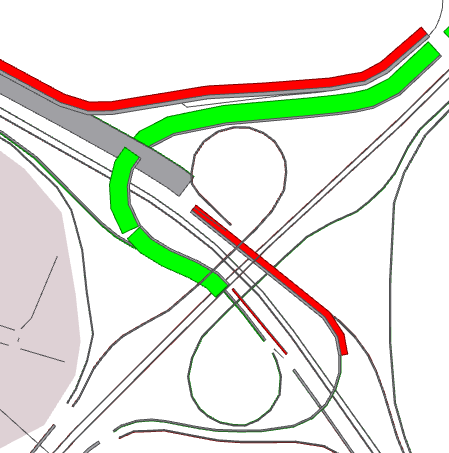
The Results tab of the Comparison dialog displays comparison as a table or as a regression analysis with graphical outputs.
The date and duration of the comparison can be adjusted in the Results tab to focus the analysis on a smaller time period. The type of aggregate used can be adjusted to use the mean, minimum, maximum, or sum.
The data can be copied as a snapshot to place a copy of the graph image on the system clipboard or Copy data option is used to copy the data to the clipboard so it can be pasted into other applications such as Microsoft Excel.