Find¶
Aimsun Next includes a find dialog that allows objects to be found by any of their attributes. For example:
- Find all sections whose speed is lower than 50 km/h.
- Find all centroids connected to one object.
- Find all VMSs in the network displaying a message (during a simulation).
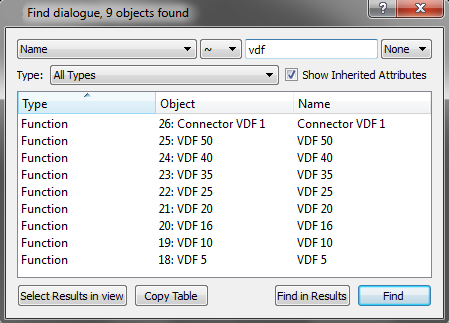
The find dialog allows the user to specify an alphanumeric value, an attribute, a particular type of object and an operator. The attribute list varies in function of the object type (i.e. number of lanes for a section, messages for a VMS…).
The operators which can be used in the find are:
- =: the value of the attribute of the objects the user is looking for must be equal to the given value.
- ≠: the value of the attribute must be different.
- >: the value of the attribute must be greater than the given value.
- <: the value of the attribute must be lower than the given value.
- []: range, a second field appears. The value of the attribute must be in the range.
- \~: the found value matches the given regular expression (Perl's regexp language).
It is possible to set All as the attribute to be used. In this case, the dialog will look for the value in the Find field in all the attributes of each object.
Wildcard searches can also be made using the ‘*’ symbol. A search of this symbol will produce a list of all the objects specified in the Type field, whatever their attributes are. The result of a search will appear in the find dialog as a result list. It will show the object type (section, node, centroids, OD matrix,…), the ID, name, and the value of the used attributed.
If the All attribute is used, the found value and the attribute in which the value was found will be shown.
It the result of the search include graphical objects, they can be selected by using the Select Results in view option.
Working with Search Results¶
Graphical objects, when selected in the result list, will be highlighted using the primary mark color. A double click on any item in the list will open the editor for this object.
Refining a Search¶
The Find in Results button activates a second search, based on a different criterion, but this time only among the objects found on the first search (to refine the search).
Result Selection¶
The Select Results selects on the view all the found graphical objects (non-graphical objects will not be selected).
Use of the Context Menu¶
Select any item in the result list and press the right button to bring its context menu.
In a graphical view, commands in the context menu are applied when possible to all the selected graphical objects and not only to the object that brought out the context menu. On the other hand, commands executed from the search result list are executed only on the object that brought the context menu.
It is possible, however, to execute a command for more than one object in the search result list. Use the Select Results button and then execute the command from the view.