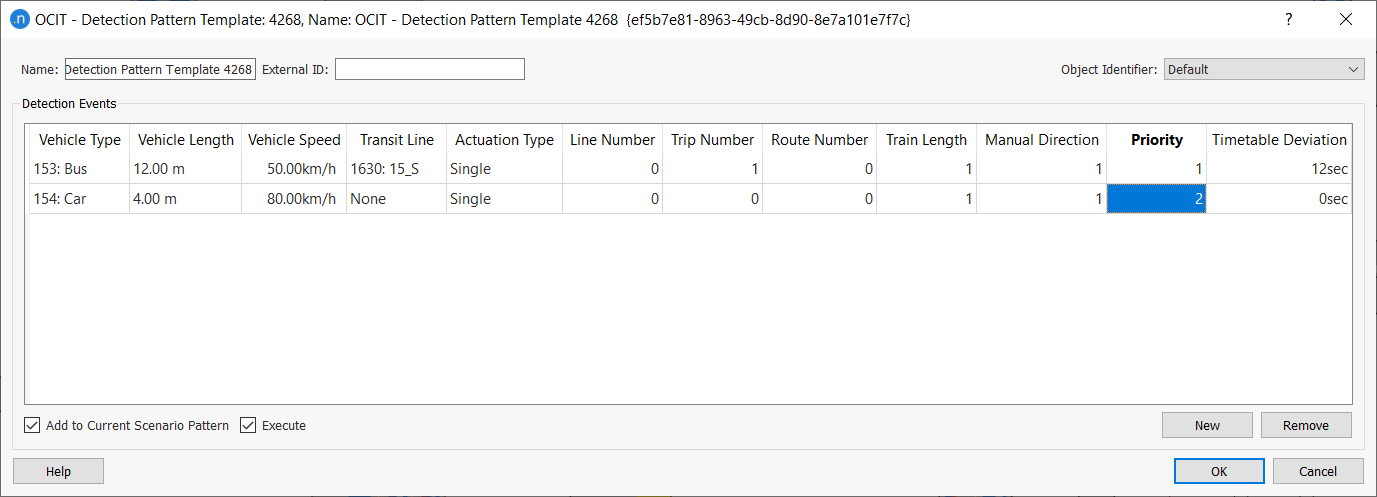OCIT Detection Patterns¶
OCIT-specific detection patterns and templates serve the same purpose as 'standard' detection patterns and templates, except they contain more fields dedicated to OCIT (Open Communication Interfaces for Road Traffic Control Systems) data.
Use OCIT Detection Patterns when working with OCIT-compliant signal-controller emulators, like Sitraffic Office and VS-Plus
OCIT Detection Pattern Editor¶
To create a new detection pattern for your model:
- Select Project > New > Control > OCIT Detection Pattern.
- Double-click the new OCIT Detection Pattern object and keep it open.
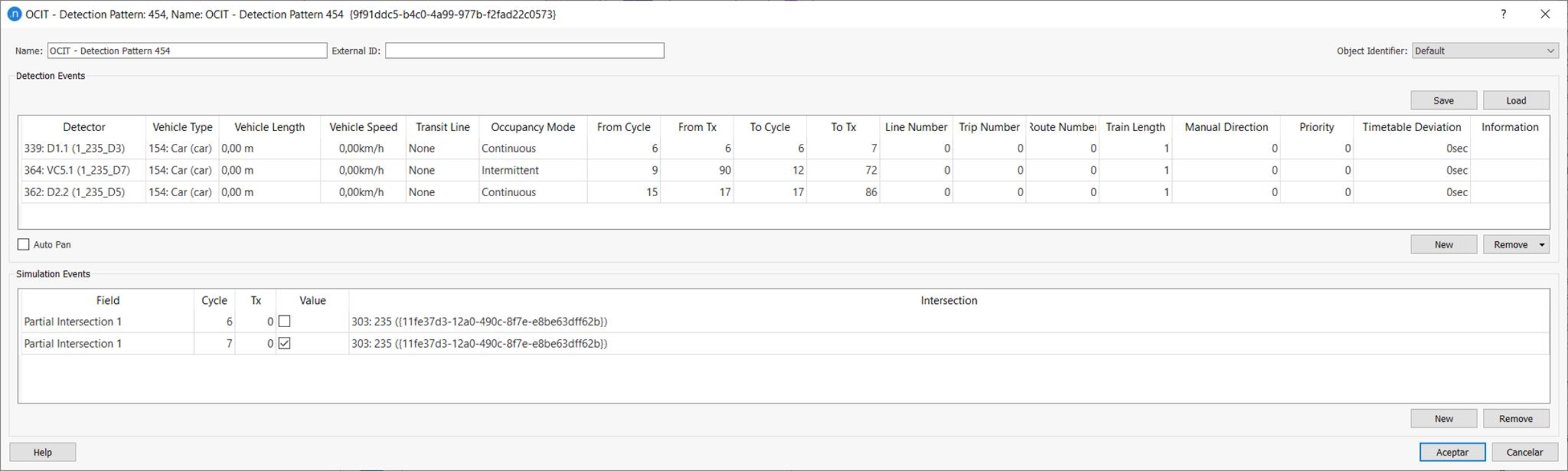
Detection Events¶
To create a new detection event:
- Play the simulation until you reach the point in time where you want to create the event.
- Click New.
- Select a detector from the Select One Object of Type dialog.
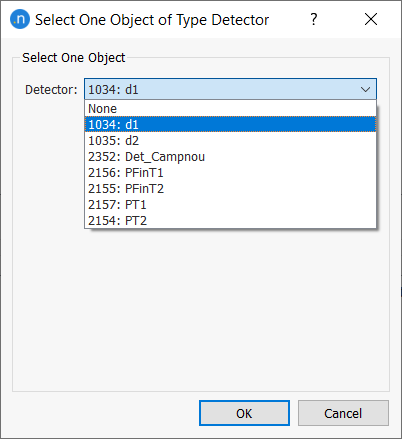
Alternatively, click on the required detector in the 2D view. A new item is added to the OCIT Detection Pattern editor's Detection Events list. 4. To edit the event, select its row and input the required values for its parameters into the relevant cells.
</br>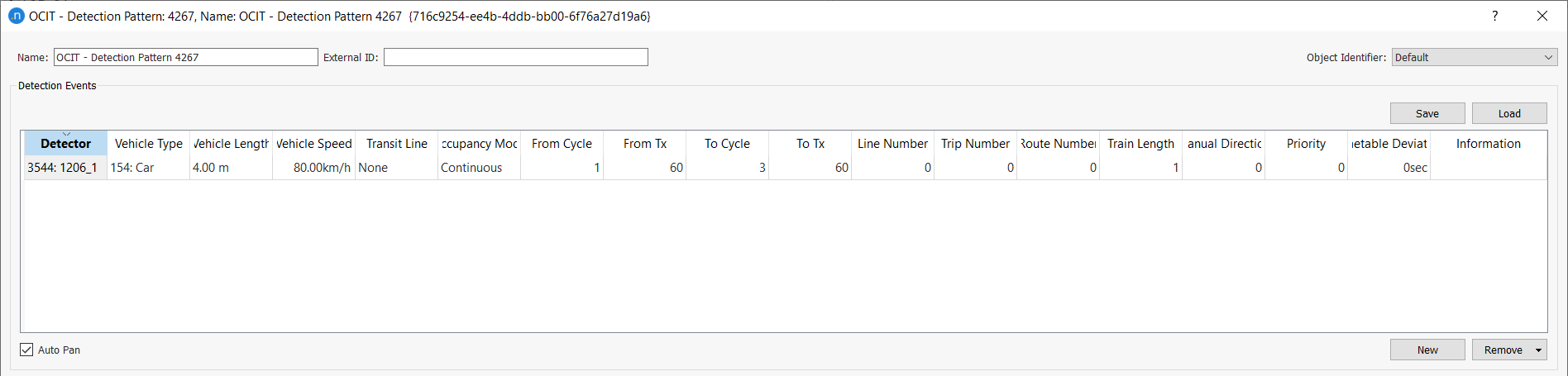
- If the event has no specified duration, advance the simulation to the desired stop time for the event and then click the same detector to set the duration.
Note: Multiple detection events can be opened on multiple detectors at the same time; clicking a second time on each detector closes that particular event.
- Tick Auto Pan if you want to pan to the selected detection event in the 2D view.
- To remove an event from the list, select the event and click Remove.
- Click OK to save your changes or proceed to Simulation Events.
The dialog duplicates the following fields from standard detection patterns:
- Detector
- Vehicle Type
- Vehicle Length
- Vehicle Speed
- Transit Line
- Information
The additional fields are:
- Occupancy Mode – used to set whether the presence on the selected detector lasts for the whole period (continuous) or turns on and off every second during the period (intermittent). The period is defined by the fields in the next bullet.
- From Cycle, From Tx, To Cycle, To Tx – used to set the start and end time of the presence. Note that, while a basic detection pattern period is defined by a start time and a duration, an OCIT detection pattern is defined by a cycle number and a time within the cycle for the start and end times.
- Line Number, Trip Number, Route Number, Train Length, Manual Direction, Priority, and Timetable Deviation – these are additional data included in a transit telegram and should be input (in addition to the transit line) to trigger the sending of a transit telegram to a calling point, instead of just a presence to a detector.
If you would like more information about these extra fields, consult the online document, OCIT Outstations Traffic Signal Controllers. Some terminology can vary between Aimsun Next and OCIT, for example we use "Timetable" where the OCIT guide uses "Schedule".
Simulation Events¶
Simulation events enable you to schedule modifications that can also be manually triggered via the Simulation Control tab of a controller object. Doing this here saves you having to edit the controller.
The events in question are the following:
- switch to another signal program
- turn on/off central control
- turn on/off traffic actuations
- turn on/off transit prioritization
- turn on/off partial intersections
and they map to the options illustrated below in controllers (visible during simulations and playbacks).

To add simulation events to the detection pattern:
- Select an event from the Field drop-down list.
- Input Cycle and Tx details.
- Tick Value if required.
- Select an Intersection from the drop-down list.
- Repeat for more events if required.
- Click OK to save.
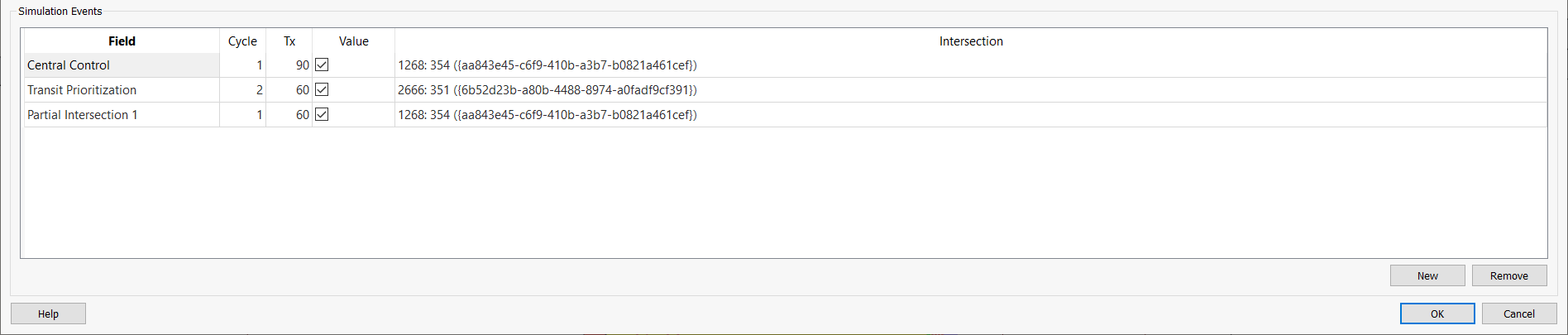
OCIT Detection Pattern Template Editor¶
As with ‘standard’ detection pattern templates, you can use an OCIT template when you need to reproduce the same or similar detection event many times.
Select a line in the template and then click on a detector or calling point to trigger presence or a transit telegram. When clicking on a detector, note that a simple click triggers a presence for one second, Ctrl + click sets a continuous presence until you click again on the same detector, and Shift + click sets an intermittent presence until you click again on the same detector.
Usage is similar to that described in Detection Pattern Template except for the fact that the OCIT Detection Pattern Template object contains these additional fields:
- Actuation Type
- Line Number
- Trip Number
- Route Number
- Train Length
- Manual Direction
- Priority
- Timetable Deviation
If you need more information about these fields, consult consult the online document, OCIT Outstations Traffic Signal Controllers.