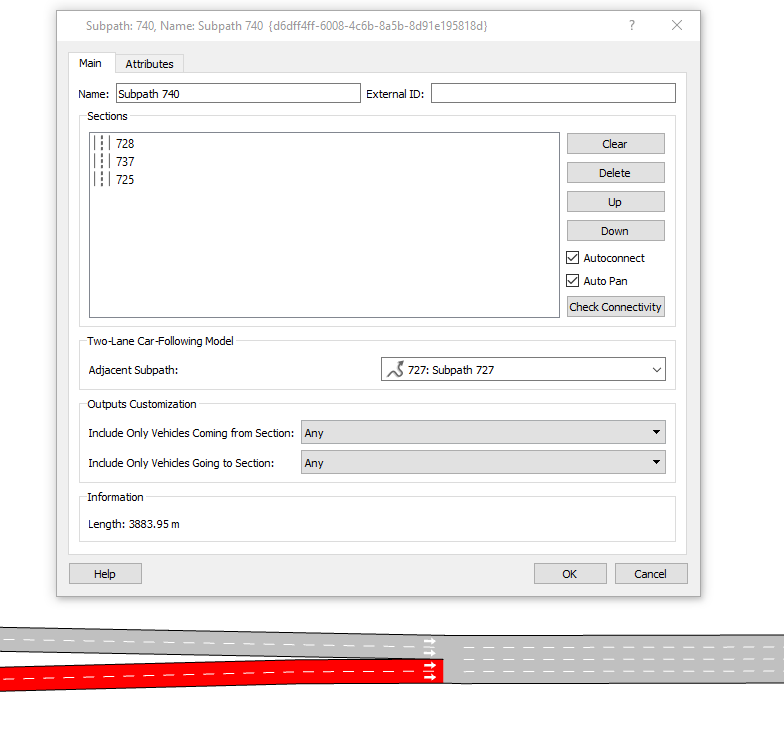Subpaths¶
A subpath is a set of consecutive sections i.e. a chain of sections that are connected either through junction turns or through joins, Subpaths can have any length and can be located anywhere on the model. Subpaths have two main uses:
- To gather subpath statistics about vehicles which traverse that set of sections independently of the trip the vehicle is on. Note that Subpaths are not associated with the Paths used to model vehicle routes.
- To be used in traffic management actions that change a vehicle's route, in order to further guide the vehicle from the diversion.
A network can contain as many subpaths as required. All the existing subpaths are listed in the Project Window in the Subpaths folder inside theInfrastructure main folder.
To create a new subpath, select the New…/ Infrastructure / Subpath option either in the Project Menu or in the ProjectWindow Infrastructure folder context menu.
Subpath Editor¶
Double-click on a subpath in the Project Window or open its context menu and click on the Properties command to open the subpath editor (shown in the figure below).
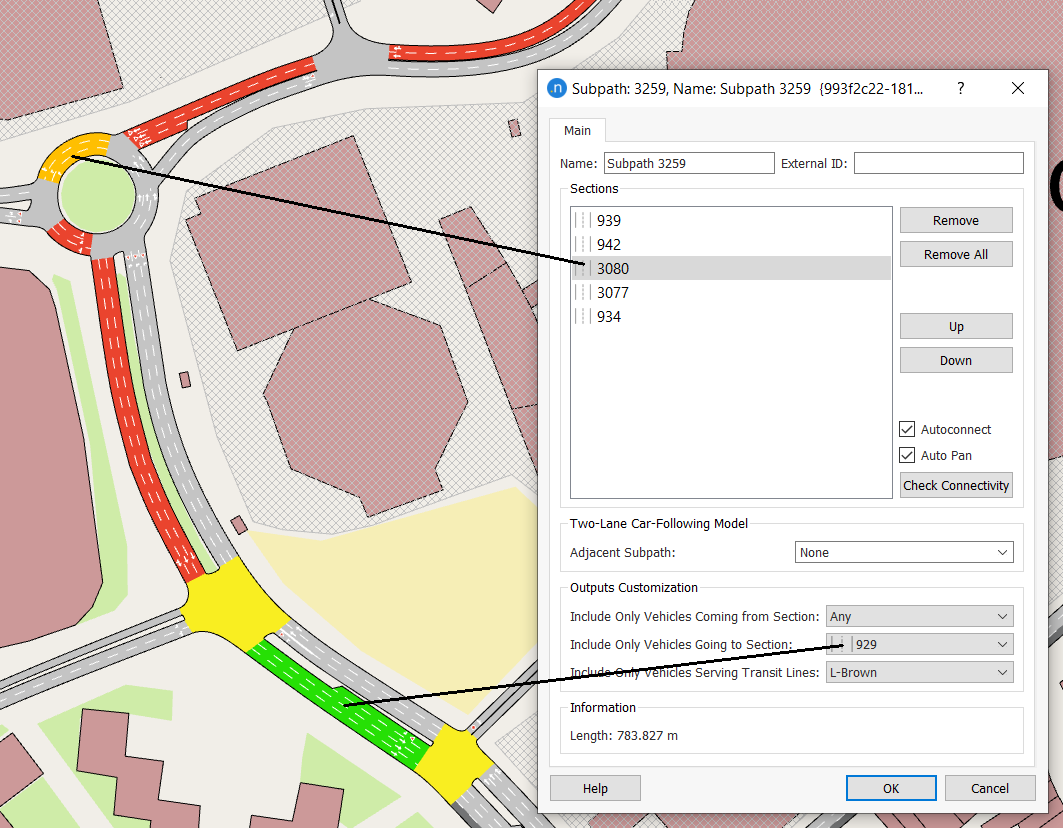
The sections forming the subpath are listed in the dialog and highlighted in the active 2D view using the first mark color. If a section is selected in the dialog then it is highlighted in the second mark color and if a section is included in the outputs customization it is marked in the third mark color. The length of the sections plus the turns that connect them will be displayed in the bottom part of the editor.
Editing a Subpath¶
To add sections to the subpath, click on them in the 2D view. Sections are added after the currently highlighted section in the subpath list. If no section is highlighted, the new section will be added as the last one.
When the Autoconnect option is ticked, the editor automatically connects two unconnected sections using the shortest path (in distance) between the two. Using this option means it is not necessary to select each section individually, instead it is possible to select just a few key sections to define the path.
The Auto Pan option will pan the view to the selected objects.
If new sections are to be added to the middle of a route; select the section preceding the edit location, then click on the 2D view to add each new section.
Pressing the Ctrl key while clicking on a section will add this section before the one selected in the list. If no section is selected the section will be added as the first one.
The Clear button will completely erase the route, while the Delete button will just erase the selected section. It is possible to change the route order of a selected section using the Up and Down buttons.
At any time after the sections have been selected, the Check connectivity option will detect any unconnected pair of sections and issue a warning.
Outputs customization¶
Subpaths are often used to gather statistics focused in the area of the design study, for example a small number of junctions in a larger model where local optimization is the topic of the design scenarios. Often any small systematic savings can be obscured in the stochastic variation in the larger model, yet the analysis must still be performed in the wide model context.
Vehicle data for subpaths is gathered when a vehicle leaves the last section of a Subpath. Only those vehicles that followed the complete subpath are included. The subpath outputs can be further restricted to include only vehicles coming from one specific section at the start of the subpath, or going to another specific section after the last section of the subpath. These sections can be set by setting the "Include Only Vehicles Coming from Section" and "Include Only Vehicles Going to Section". They can be set to "Any" or to a specific section. The outputs can also be restricted to transit vehicles serving a selected set of transit lines.
Two-lane car-following model between adjacent subpaths ¶
The two-lane car-following in microscopic simulations also supports the case in which adjacent lanes in the same direction are coded as separate sections. Two adjacent subpaths, can be selected and the two-lane car-following model will be applied in their sections. The subpaths must have the same start and end nodes if they are to be described as adjacent. In the example below, the selected subpath (Subpath 740) will be paired with Subpath 727 selected from the Two Lane Car Following drop down box which in this case includes the road sections adjacent to the selected path and leading into the 4 lane section.