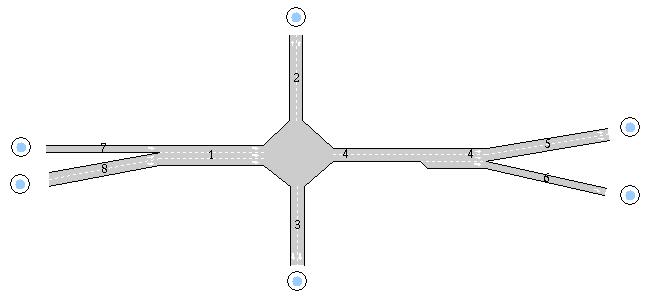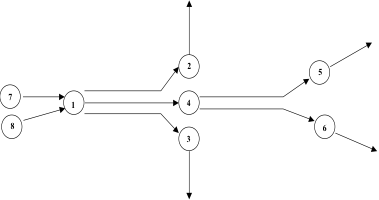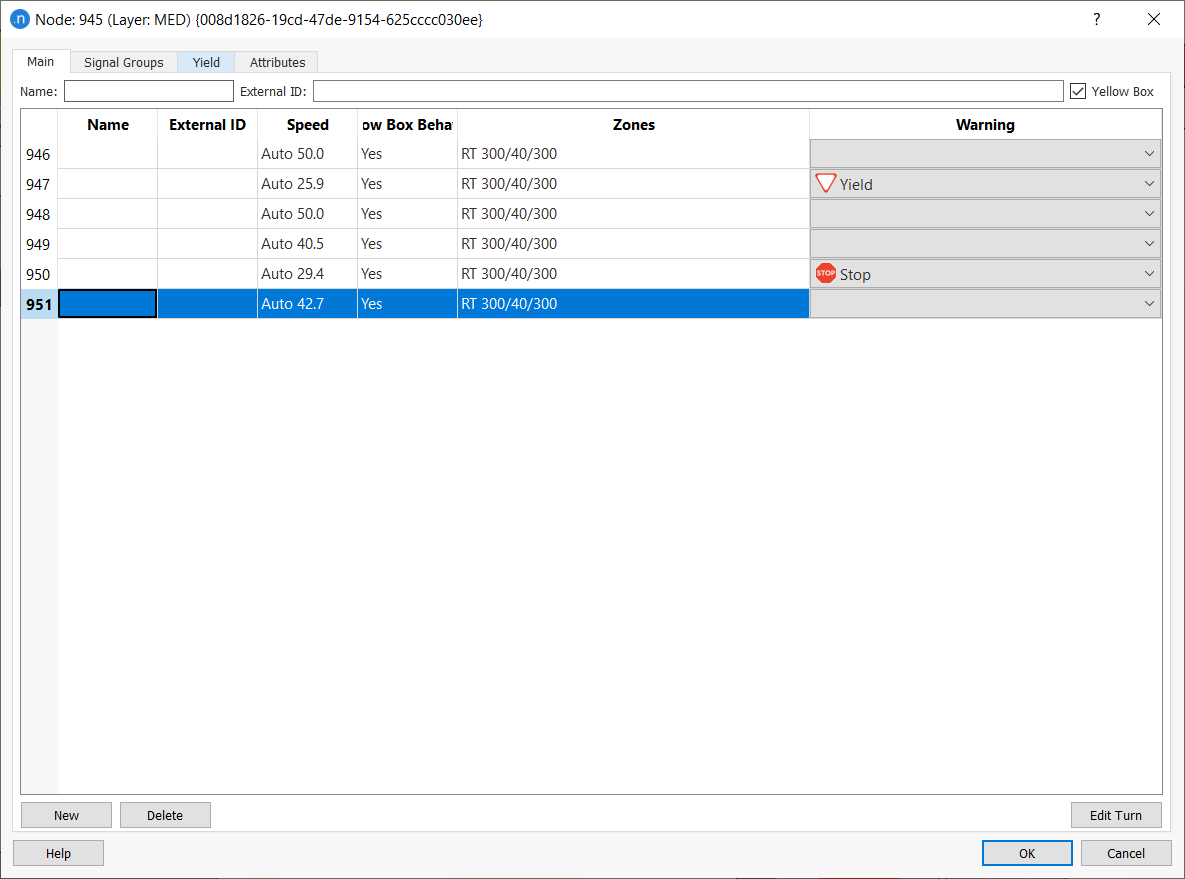Nodes¶
A node is a point or an area in the network where sections are linked and where vehicles move onto their next section. A node has one or more origin sections, one or more destination sections, and a set of turns linking the entrances and exits. Within each turn there are connections and conflicts. Connections link the lanes in and entry section to the lanes in an exit section specifying which lanes are used in the turn and how they connect. Conflicts zones specify the areas where vehicles potentially clash and hence a vehicle can not enter a conflict zone if another is already in it.
Connections and conflicts are only used in dynamic simulation where individual vehicles make discrete lane choices; they are not applicable to static models which only model flows on links and average delays at junctions. Furthermore, as they are used to model the detailed interaction between two vehicles, conflicts are only used in microsimulation.
There are two node editors. The Properties Editor edits the basic properties of the node, its turns, signals, yield priorities, and also provides a detailed view of the movements in the node. The Advanced editor edits the more detailed properties of the node, adjusting its lane connections and conflict zones. The Properties Editor can be accessed from the context menu for the node (right click on the node) or by a double click on the node. The Advanced editor is accessed from the "Advanced Editor" option in the context menu.
Node Types¶
Nodes can be classified in two types:
- Join nodes
- Junction nodes
The main difference is that, while in a junction there is a space between the origin and destination sections, whereas in a join node there is no space between these two sections. In a join node, the number of origin lanes equals the number of destination lanes, in a junction node this restriction does not apply.
Aimsun Next automatically identifies join and junction nodes and applies the more suitable model.
Join nodes¶
Join nodes often model bifurcations (A), exit ramps (B), merges (C), and entrance ramps (D) as shown below.
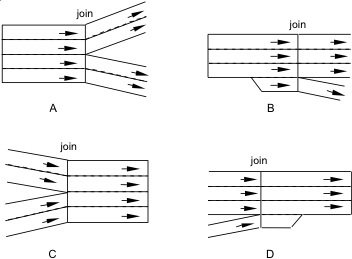
Junction Nodes¶
Junction nodes model intersections where vehicle paths cross. Junction nodes include yield areas and stop signs derived from priority rules that can solve conflicts between turns. In signalized junctions, a sequence of stages is designed to avoid conflicts, but yields and stops can also be specified. RTOR (right turn allowed on red) can also be defined in signalized intersections for those jurisdictions that allow it .
Turns¶
Turns are the movements allowed in a node between origin sections and destination sections. Not all the lanes in the sections have to be involved in a turn and not all turns have to be allowed. When a node is selected and its turns are visible, the turns are color coded so their priority can be viewed without opening the node editor.
- Turns which have priority are colored black.
- Turns which have to yield are colored orange.
- Turns which have to stop or are Ltor or Rtor are colored red.
Signals at a junction can be allocated to turns to control priorities at the junction and connected to a controller that manages the phase changes according to a Pre-timed (fixed controlled), Actuated or Adaptive strategy. Signal controllers are documented in the Controllers Section.
Signal groups¶
A signal group is the set of turn movements given right of way when a given traffic light turns green. Aimsun Next will apply a phase-based approach, in which the signal cycle for the junction is divided into phases, each phase activating a set of signal groups. Separate signal groups for different vehicle classes can also be defined for the same set of turn movements and the stop line for each signal group can be re-located at a distance from the beginning of the junction
Creating Nodes¶
Aimsun Next has the ability to generate nodes with all their associated turns automatically. Once all the sections that will enter or leave the node have been created, select them and click on the node creation tool.

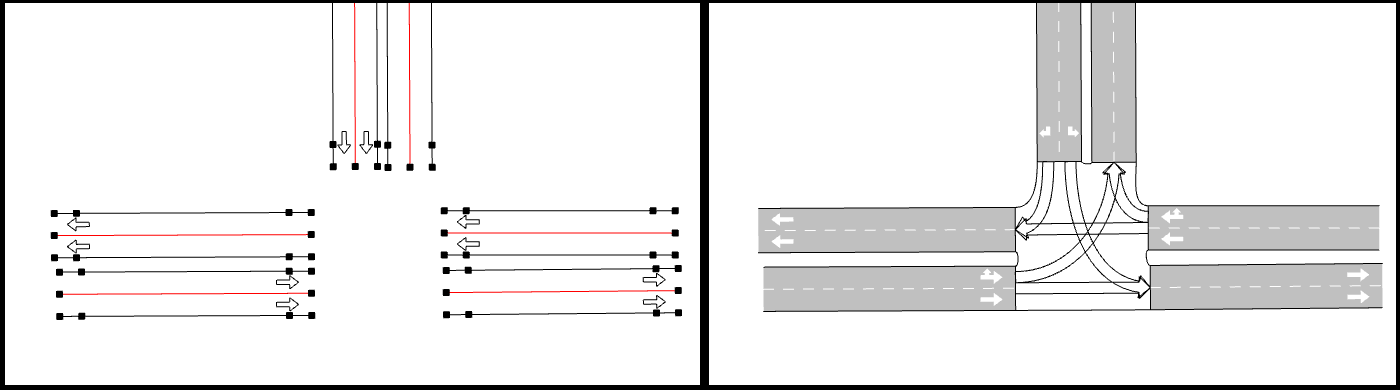
The node tool will then create the node and all of its turns according to a set of turn generation rules, or it will indicate an error if only one section is selected, or if only entry or exit lanes are present.
New sections can be included in an existing node by selecting the section and some, or all of the sections of the existing node, then clicking on the node creation tool.Existing turns in the node will not be changed, neither will the current node configuration. The new turns for the new section will however be included in the extended node.
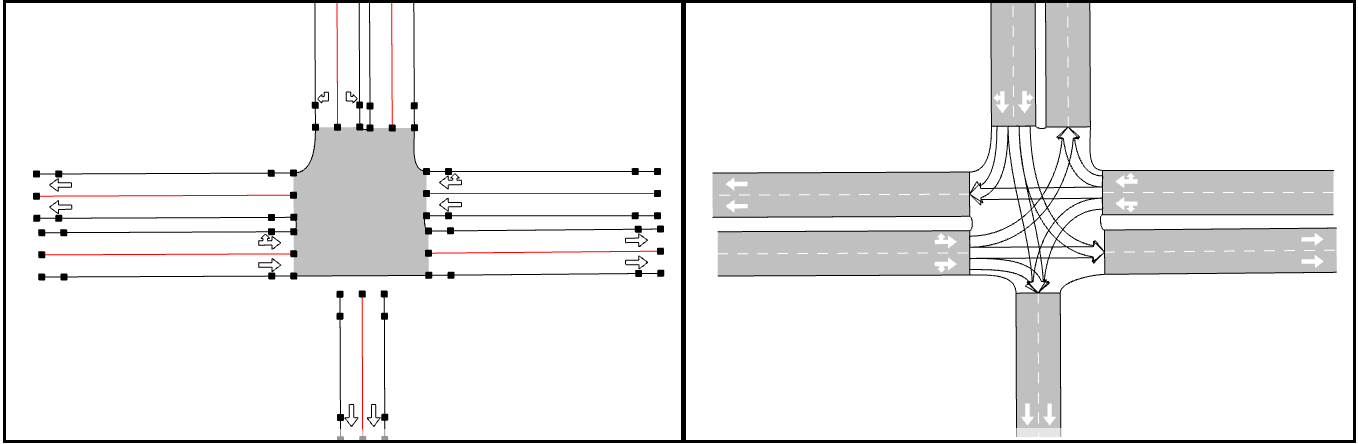
Nodes can also be created by selecting the node tool and clicking in the model view. Sections are subsequently added using the node editor.
Creating Turns¶
Turns are created automatically as the node is created, they can also be created manually using the Node Editor, or by using the Connection Tool.
In the node editor, turns are created by pressing the New button then clicking first the origin and second the destination section. Alternately turns are created automatically when the node is created. The lanes used for the turn are selected by holding down the shift key and selecting multiple lanes for origin and destination section or if the option Distinguish Destination Lanes in Turns is set (see Preferences Editor), then all lanes are selected by default.
Using the connection tool, select the tool, then select the "from" section and drag the mouse to the "to" section. The turn will be generated in the existing node. If the node does not exist, the connection tool will create a new connecting section instead.
Shaping Turns¶
If the node editor is not in use, selecting a node displays the outline of the turns within it as shown below. To shape a turn, the curve handles can be moved and new points can be added using turn context menu or the New Vertex tool (either for straight or curve segments). See the New Straight Vertex Tool and New Curve Vertex Tool sections for more details.
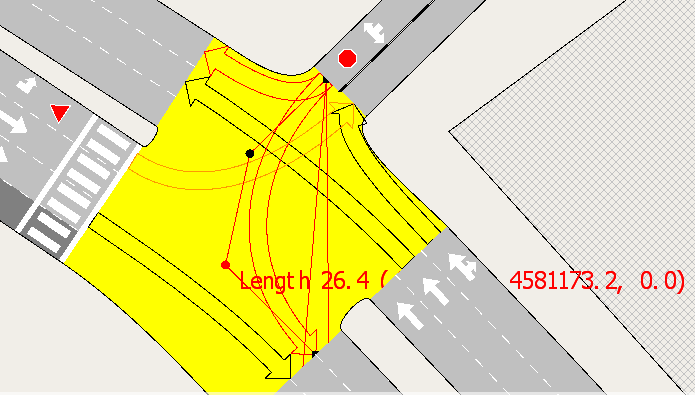
Automatic Curve Turns¶
To reset the curves on all the turns in a node using default curve parameters, use the automatic curve option by selecting the Curve Turns option in the context menu for the node. Aimsun Next will automatically regenerate the curves for all the turns in the selected node. This will take into account the entrance and exit angles of the sections when generating the curves and hence should be used if the section geometry has been edited since the node was created.
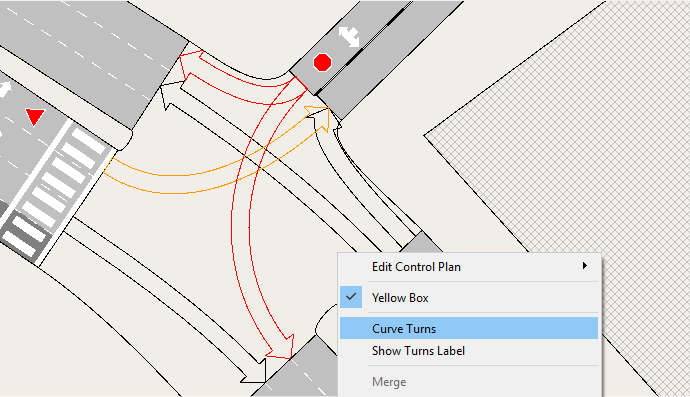
Lane Use in Turns¶
Each turn has a set of entry and exit lanes. These can be specified by:
- The defaults used by Aimsun Next as the node is created.
- Holding down the Shift key to select individual lanes when using the connection tool.
- Holding down the Ctrl key to select all lanes when using the connection tool.
- Or using the Advanced Editor to adjust lane use for the turn.
To see the lanes in use for a turn, hover over a turn with the mouse and the lane movements will displayed after ~1 second.
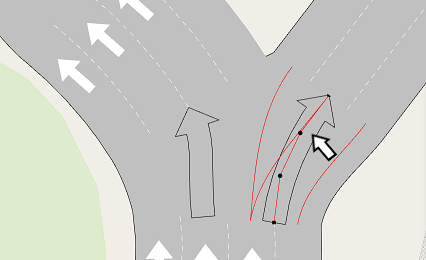
Stop Lines¶
Stop lines define the points where vehicles will stop if they are instructed to do so by signals or by the junction rules, or they need to stop to allow other vehicles with higher priority at the junction to pass through it.
Vehicles which are approaching a stop line will check the trajectory and speed of the other vehicles with higher priority and will then make the appropriate corrections to their own speed to avoid collisions.
For all types of signs: Yield, Stop and RTOR, the vehicle’s decision on whether to cross or yield is made using the same Gap-Acceptance Model, although the decision is taken in different situations. When a vehicle encounters a Stop sign, it will stop completely before making the decision about whether to cross or not. When a vehicle encounters a RTOR sign and the signal group governing the turn is red, it will stop completely before making the decision about whether to cross or not. When it encounters a Yield sign, the vehicle starts to apply the Gap-Acceptance model as soon as it is closer than Visibility Distance at Junction to the yield line. As the vehicle approaches the yield line, it will start looking for a gap. If it finds one, it will accelerate and cross with no requirement to halt at the stop line. If it does not find a safe gap, it will keep decelerating and looking for a gap until it can cross or until it reaches the yield line and comes to a halt.
In a mesoscopic simulation the yield and stop are simulated using the same behavior model. It is important to note that in the mesoscopic simulation, vehicles do not use the acceleration and deceleration components in their car following model. Vehicles in a mesoscopic simulation are considered to always travel at their target speed. This restriction is important in all situations where acceleration and deceleration plays an important role in the calculation of vehicles' travel time, in particular in all situations with a stop sign. It it therefore difficult to compare two simulations using mesoscopic and microscopic behavior models with stop signs. Consult the Mesoscopic Modelling Section for more details on mesoscopic modelling.
Editing Stop Lines¶
By default, when creating a turn, Aimsun Next will place a stop line at the end of the entry section where vehicles come to a halt. Where turn paths cross, additional stop lines might be required to mark where vehicles can enter the junction area, then wait in it, usually immediately before the conflict area. Vehicles will now wait in the junction between the end of the road section and the stop line, or between the last conflict area and the stop line if there are multiple conflicts.
stop lines are placed on a turn using the Turn context menu or the node editor.
To create a new stop line, select the turn and choose New from the Stop Lines option in the context menu. If this is the first stop line added, it will substitute for the default one at the end of the origin section.
To remove a stop line, place the cursor over it and choose Remove from the Stop Lines option in the context menu. The Remove All option removes all additional stop lines and reverts to the default option.
Stop lines can be moved by clicking within the stop line area (marked in blue below) and sliding the stop line along the curve.
Additional stop lines are only used in a microscopic simulation.
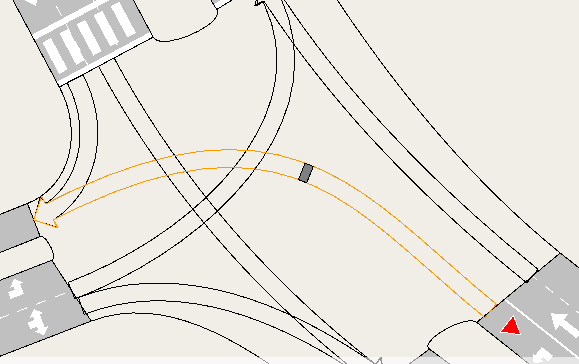
Yellow Box Behavior ¶
If a junction is marked as yellow box, then a vehicle will only enter a turn of that junction if there is space in the next road section to exit the turn or if the preceding vehicle in the turn or next link is moving faster than a threshold speed of 15 km/h. This stops vehicles from queueing in the junction and ensures that it remains clear.
Yellow Box Junction Stop Lines ¶
This behavior can be modified in a yellow box by creating a stop line which defines where vehicles can enter the box and queue inside it. In the same way as a stop line is defined for a non-yellow box junction; vehicles can queue in the junction in the space up to the stop line.
In a yellow box junction, the size of the queueing area can be adjusted by dragging the edge of the stop line and configuring the size of the queueing area. These buffers are only considered if the junction is a yellow box. In the image below, vehicles are allowed to queue in the area between the two triangles. If the stop line buffer is not created, the queueing space would be between the end of the road section and the stop line.
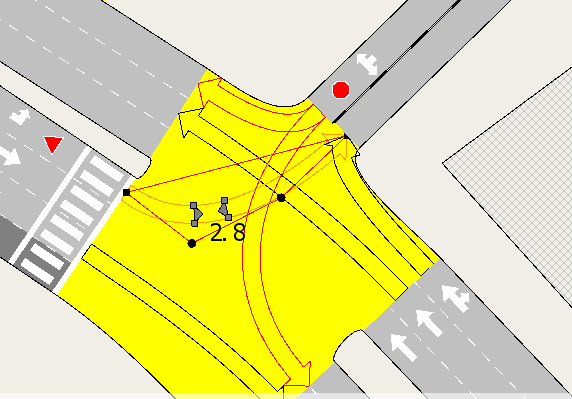
Stop Lines and Pedestrian Crossings¶
The interaction between Stop Lines and Pedestrian Crossings is described in the Pedestrian Crossing Editor. Note that the Stop Line is always located before the Pedestrian Crossing and there is a option to allow the vehicle to use the location of the Stop Line, or the location of the Pedestrian Crossing as the halt point in the absence of pedestrians.
Node Editor¶
The node editor is divided in five tabs:
- Main: Create and edit turns.
- Signal Groups: Create signal groups and assign turns to them.
- Yield: To edit priorities in conflicting turns.
- Attributes: Display and edit the additional node attributes.
- Detailed View: A plot of the turning movements.
Main Tab ¶
The main tab edits the node name, external ID, the possible turns and the yellow box status where no vehicles are allowed to stop in the node area. It also contains the turns table and the access to the editor of each turn.
Turn Data Editing¶
From the Node editor Main tab, select a turn; which will then be drawn using the primary mark color in the active 2D view. Double click or press edit to edit it. Click the Delete button to remove it. In the turn table, the actions that can be associated with control behavior at the turn are:
- None
- Yield sign
- Stop sign
- RTOR (right turn on red allowed)
Information for a single turn is displayed in four different tabs:
Turn Main Tab¶
The main tab is used to edit:
- The turn name
- The turn external ID
- The turn speed
- Whether the turn applies the Yellow Box model if the Yellow Box is active for this node
- The turn capacity
- The attractiveness value for the turn and the section leading into it - this value is used in the path costs calculations
- User defined costs
- A list of all the stop lines defined for the turn with their position and length will be displayed
The turn speed and turn capacity are automatically calculated by default but they can also be set manually.
The attractiveness value can be set manually or can be set to be equal to the capacity of the turn.
The turn capacity automatic value is calculated from the flow capacity of the destination section, the number of lanes used in the turn and how those lanes are used across all turns in the node. The algorithms for assessing turn capacity are described in the Dynamic Traffic Assignment Theory Section.
The user defined costs used either in the dynamic or the static assignment can be set for each turn.
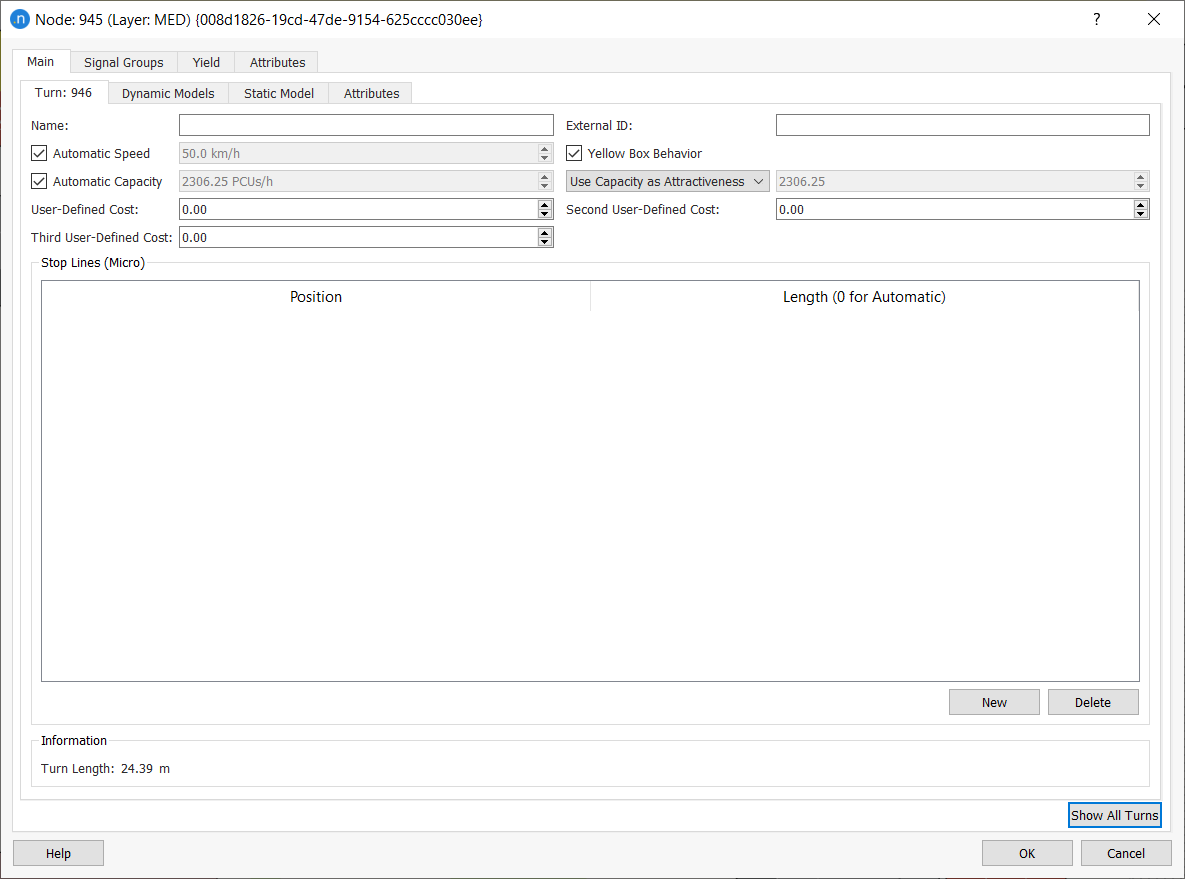
Turn Speed¶
The turn speed is the speed limit the vehicle will consider when traveling through the turn. Depending on the characteristics of the driver and local congestion, and depending on the simulation parameters, drivers will calculate their desired speed (refer to Micro or Meso behavioral model for more details). Assuming the turn speed is lower than its origin section, and that the vehicle's desired speed is higher than the speed limits, the vehicle driving through the origin section will start to decelerate while approaching the turn in order to reach its turn speed at the end of the section. The turn speed is maintained during the turn and, when entering the next section, the vehicle will start to accelerate again according to its desired speed for this section.
The default turn speed is an automatic calculation for curved and straight turns; if set to automatic, the speed will be evaluated and automatically updated whenever the origin section, destination section or the turn geometry change. The formula for setting the automatic speed is described in the Node Defaults section.
Turn Dynamic Models Tab¶
The cost functions for the dynamic simulator route choice calculations (see section Note for Aimsun Next Micro and Meso Users) are selected here.
Also the look-aheads for the microscopic simulator, look-ahead distance for the mesoscopic simulator and yield parameters for both models are specified here.
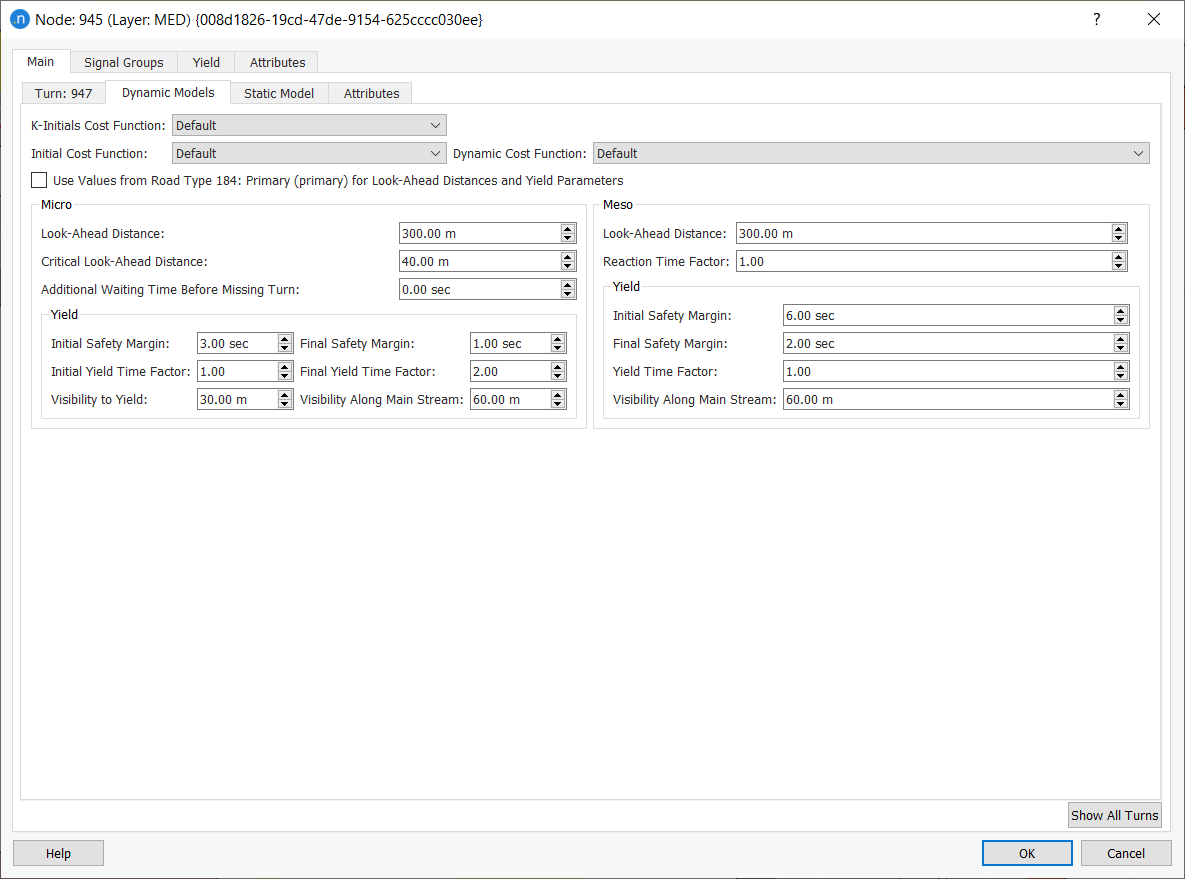
The microscopic simulator parameters are:
- Look-Ahead: The distance to the start of lane changing zone 2.
- Critical Look-Ahead: The distance to the start of lane changing zone 3.
-
Additional Waiting Time Before Missing Turn: In zone 3, vehicles try to reach their destination lane, slowing to a stop if needed. If these stopped vehicles do not manage to reach their destination lane, they will continue in their current lane and fail to make their turn after having waited their Maximum Yield Time plus the additional waiting time before making the wrong turn. This parameter can take values between -3600 and 3600. A negative value will reduce the original waiting time based on the yield calculations to a maximum of 0 seconds.
-
-
Initial Safety Margin: This is the safety gap, expressed in seconds, required between a passing yielding vehicle and the next priority vehicle. This gap is used when the yielding vehicle has just arrived at the yield sign.
-
Final Safety Margin: This is the safety gap, expressed in seconds, required between a passing yielding vehicle and the next priority vehicle. This gap is used when the yielding vehicle has now been waiting for a time at the yield sign.
-
Initial GW Time Factor: Multiplied by the giveWayTime of the vehicle, this factor determines when the gap required by the vehicle starts to decrease linearly from the maximumGap value.
-
Final GW Time Factor: Multiplied by the giveWayTime of the vehicle, this factor determines when the gap required by the vehicle has reached the minimumGap value.
-
Visibility to Yield: When a vehicle is approaching a junction on a section where there is a Yield or Yield sign at the end; the gap-acceptance model is applied. It will start to be applied whenever the distance from the vehicle to the end of the section is less than this visibility distance (in meters). This distance can extend into the preceding section.
-
Visibility along Main Stream: This is the distance in the opposing section which the yielding vehicle can see and hence take into account vehicles which have priority over it.
-
The mesoscopic simulator parameters are:
- Look-Ahead Distance.
- Reaction Time Factor. The Reaction Time Factor is a parameter that can be found in the Road Type editor, Section Parameters tab and also in the Section editor, Dynamic Models tab. The model usage of the Reaction Time Factor are detailed in the Mesoscopic Traffic Modelling section.
- Yield Parameters.
Static Models Tab¶
The macroscopic functions and parameters to be used in the macroscopic model are found here.

Turn Time Series Tab¶
The data collected in a simulation (counts, flows, delay time ...) is plotted as a time series here.
Turn Attributes Tab¶
All the additional turn attributes including the ones generated after a dynamic simulation or a static traffic assignment as output will be listed here.
Signal Groups Tab¶
The Signal Groups tab manages the sets of turn movements associated with each traffic light. Groups can be created and deleted using the New and Delete buttons.
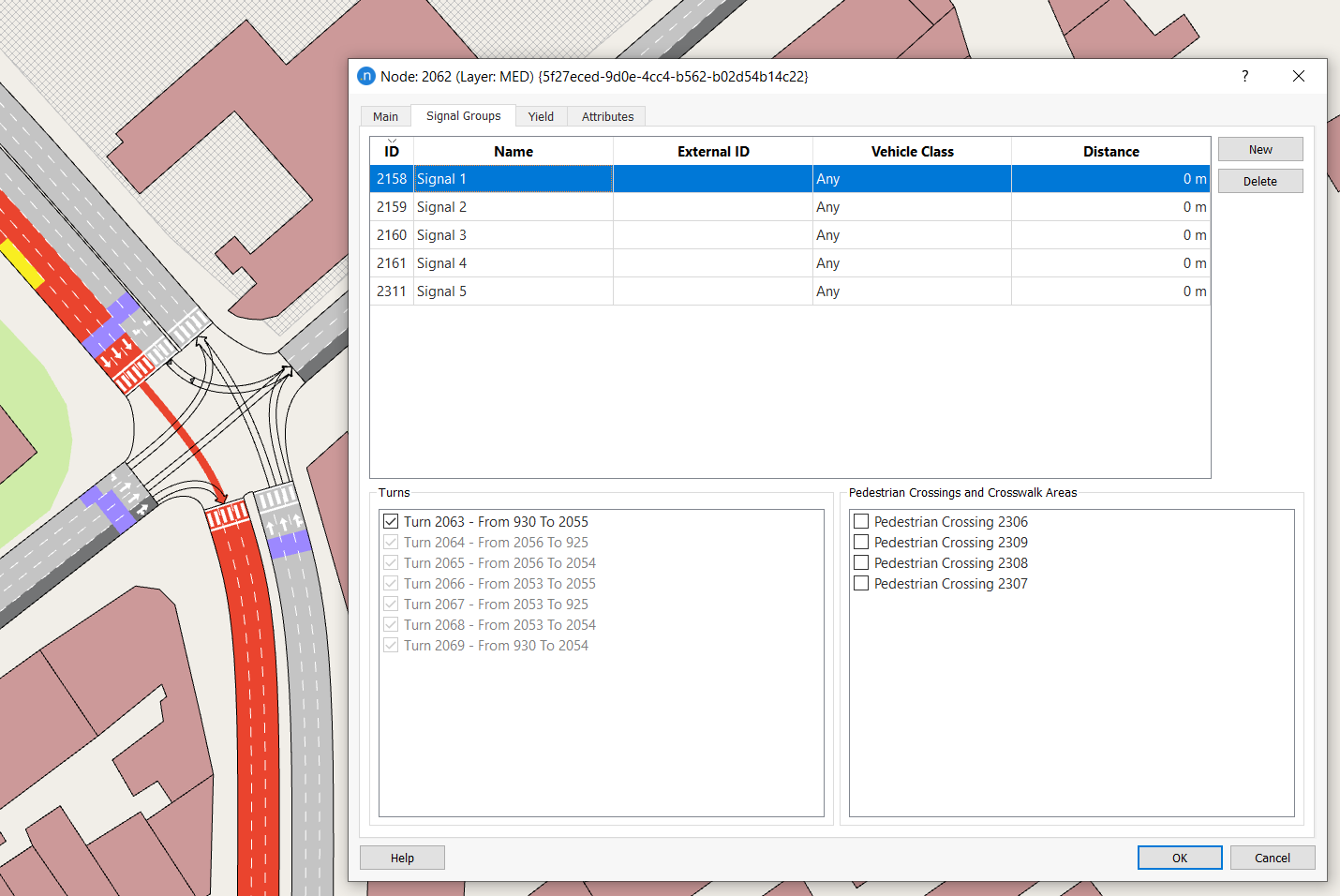
The attributes for signal group are: :
- The turn movements selected from the list of turns at the node. A turn can only be included in one signal group.
- The vehicle class this signal group affects to ('Any' for all vehicle classes).
- The distance from the end of the sections, where the vehicles affected by this signal group will stop.
Additionally, when a microsimulation includes pedestrians, pedestrian crossings can be included in signal groups to define phases for pedestrians. Refer to Pedestrian Crossing Signal Groups for a detailed description.
Yield Tab¶
For the turn movements with a warning sign defined (Yield or Stop sign) the relative turn priorities are defined in the Yield Tab.
The Yield Tab shows a tab for the Dynamic Simulators in which each cell corresponds to a pair of movements at the node. If both turn movements have a yield or stop sign, the cell has a "Priority" checkbox that defines which has right of way over the other. If only one turn movement has a yield or stop sign, the other has right of way over it by default.
If the option User Defined Priorities (Rows Yield to Columns) is not checked, the table is not editable. In this case, Aimsun Next will assign the relative priority between turns with a yield or stop sign depending on the rule of the road. If the rule of the road is set to Right, then priority to the right is assigned; if the rule of the road is set to Left, then priority to the left is assigned.
If this rule has to be overridden, check the option User Defined Priorities (Rows Yield to Columns) and check the cells in which the turn movement of the row has to yield to the turn movement of the column.

The information for conflicted turns is supplied here for static models. For Macroscopic Junction Delay functions, the geometric conflicts between turns can be calculated automatically, but it is also possible to specify conflicts manually. The conflicting volume will always be automatically calculated.
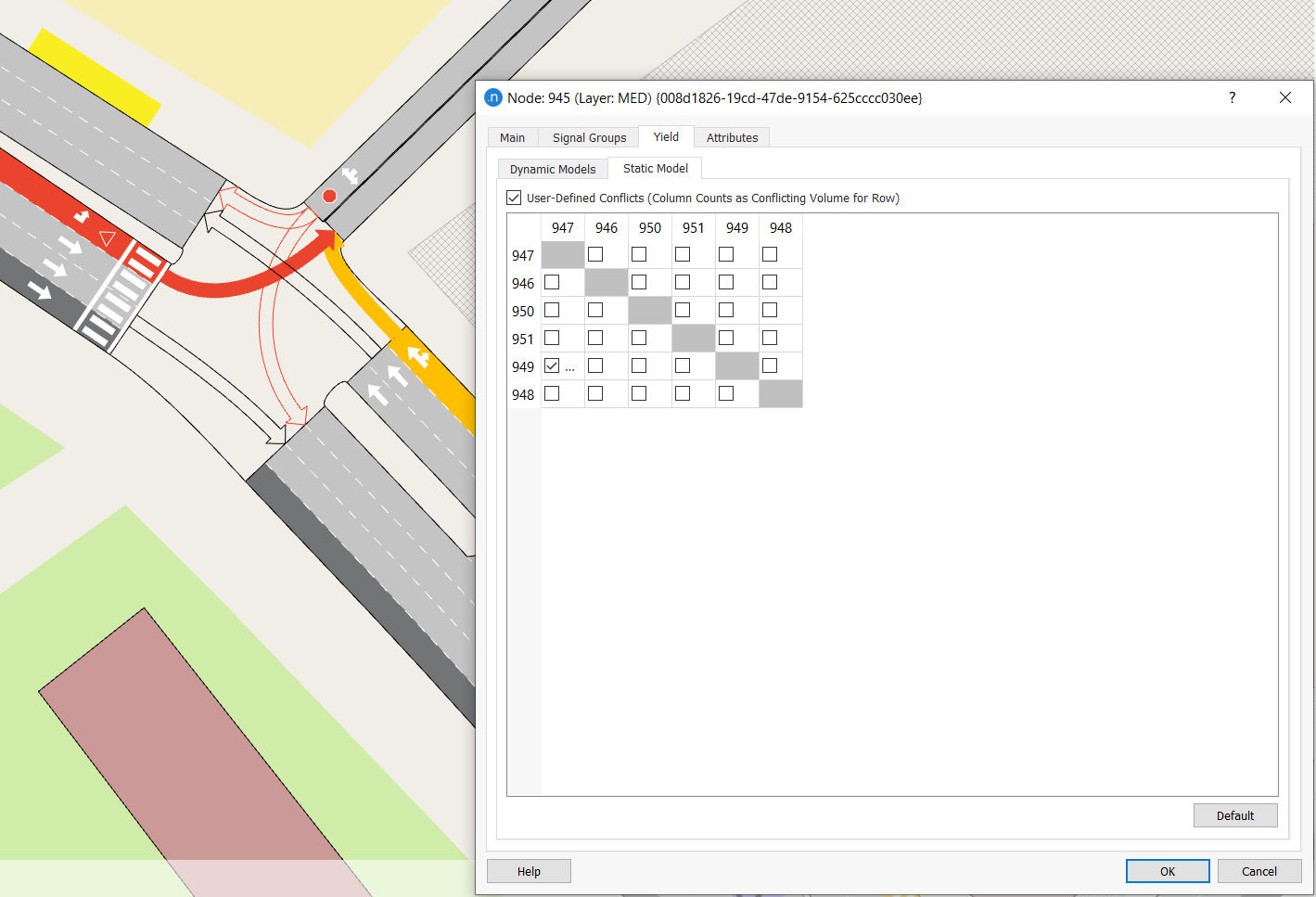
Detailed View Tab¶
The detailed view is designed to improve visualization of nodes when view modes are used that show data as width on road sections. These tend to be inelegant as the lines overlap in the standard view mode settings when turns intersect, hence, the detailed view for a single junction is available.
In the detailed mode for a single junction, the display for one junction is improved by adjusting the display of the turns, first to manage overlaps with adjusted curves which offset the origin and destination of the turn, and second to rationalize the widths of the lines to match the width displayed for the road. Independently, the label and the color View Style for sections and turnings can by modified in the detailed view. Detailed node views are only available to view assigned volume, count, and flow time series data.
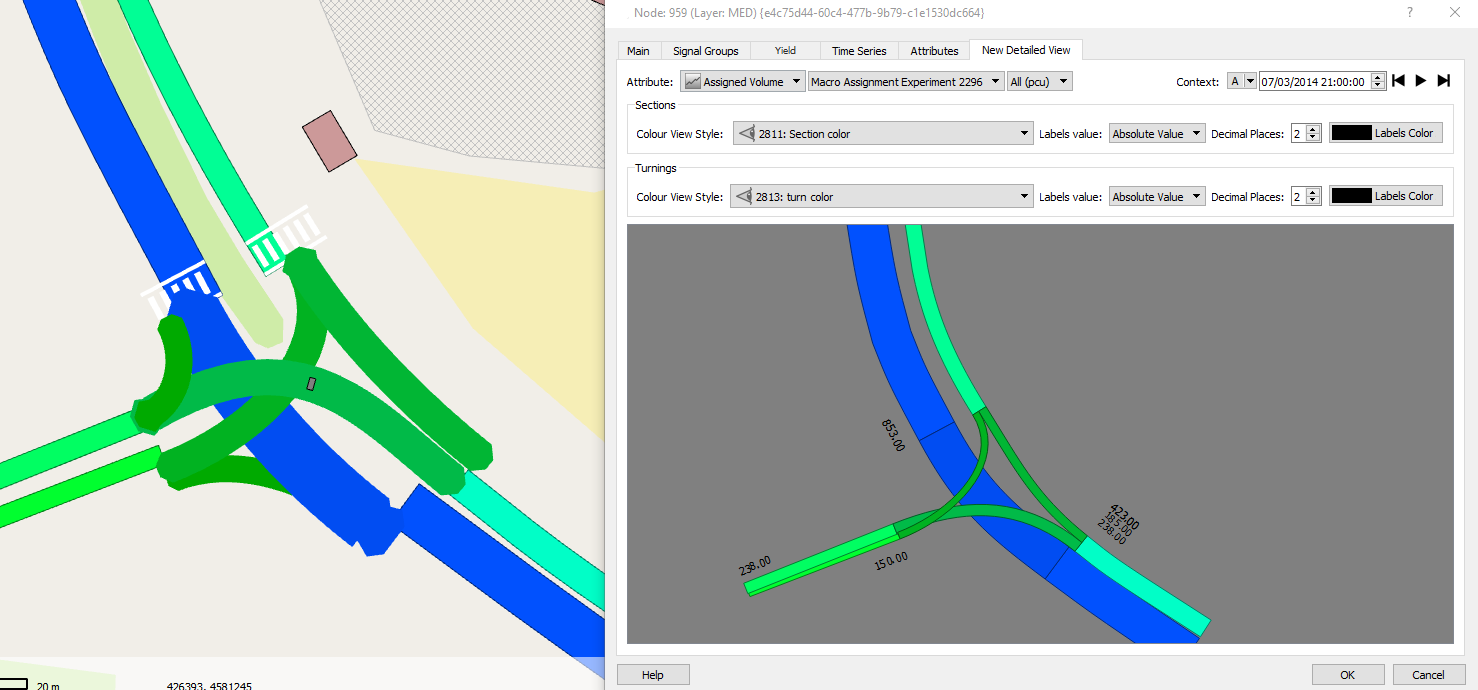
Advanced Node Editing ¶
The Advanced Editor is used to fine tune the Connections and Conflicts in the node.
Connections¶
Although, from the modeler’s point of view, the network created with Aimsun Next consists of nodes and sections, before execution, Aimsun Next will convert these into more abstract simulation entities. Section entities correspond to lanes, while turn entities, described as connections below, are created from turns within the nodes. Vehicles therefore move along this network of linked entities according to their driver behavior model. Connections describe how a vehicle within a turn movement moves from one section entity to another. In other words it accounts for the lane choice in the destination section for the vehicle.
Aimsun Next, uses it own internal heuristic processes to create default connections and conflict points between the connections when the turns of a node are created. In some cases however, it might be necessary to fine tune those default definitions. The Advanced Editor, accessible from the node’s context menu, allows such fine tuning.
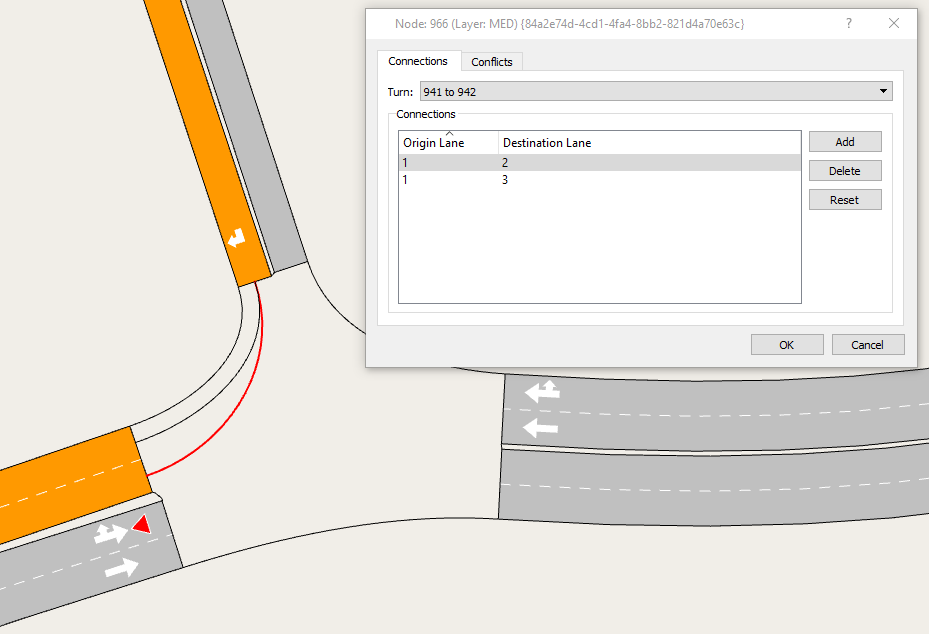
The turn combo box is used to select which of the turns in the current node should be edited. The Add button allows a new lanes connection to be added to the existing turn, while the Remove button removes the currently selected connection. The Reset button resets the connections to the default settings.
Conflicts¶
A conflict occurs where the connections within a node overlap and vehicles therefore have to adjust their speed or wait for a gap in the traffic flow with higher priority. Note that as conflicts are evaluated between specific vehicles, they are only used in microsimulation and editing a conflict zone has no effect on the costs computed by the default static assignment Junction Delay Functions. A conflict zone represents an area in which a vehicle in one connection would block the progress of a vehicle in another. Within the modeling process, when a vehicle has entered the conflict zone, a vehicle from another connection can not enter the conflict zone until the vehicle from the other turn entity has left it.The default conflict zones are calculated automatically by Aimsun Next for conflicting turn entities and can be edited if required, using the Advanced Editor.
In the Conflicts tab, there is a list of all the conflicts that occur in the selected node. A conflict can be selected either by selecting it in the table, or by clicking on the intersection of the connections in the 2D view. The conflict zone boundaries (the small squares) can be moved by selecting and dragging them along their connection to redefine the boundaries of the conflict zone. Clicking on the Resetcell for a particular conflict resets the conflict boundaries to the default positions. All conflicts can be reset to the default positions at the same time clicking the Reset all conflicts button.
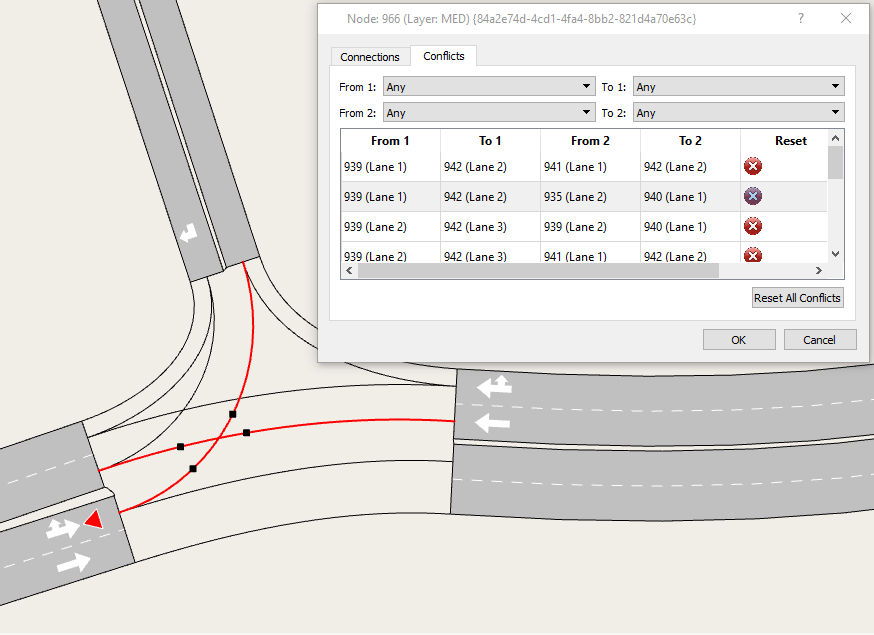
As shown below, a vehicle can be in more than one conflict zone at any one time. In this case, in the left-hand image, the two connections from the North to the West are shown. A vehicle can not leave the North entry section to go to lane 1 while another vehicle going to lane 2 is in the conflict zone. In this case, the conflict zone is between connections in the same turn. In the right hand image, the conflict zone is between connections from two turns and shows where vehicles interact. A vehicle occupying the space marked in yellow would be assessed in both these conflict zones.
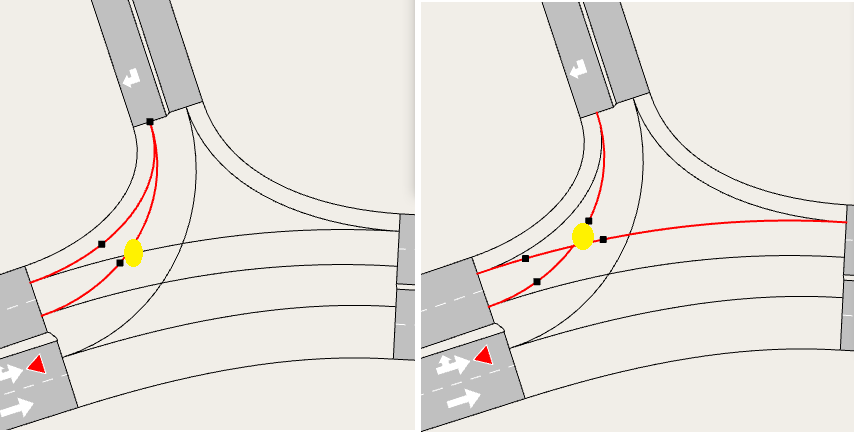
Roundabouts¶
To create a roundabout, first create all the sections that will enter or leave the roundabout as shown on the next figure.
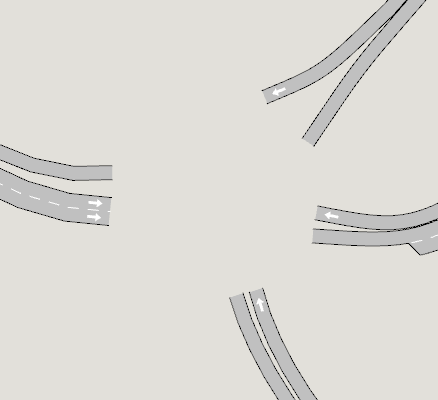
Select all the participating sections and click on the roundabout creation tool.

Then, left click without releasing the mouse button to define the center of the roundabout and drag the mouse to the desired radius before releasing the mouse button.
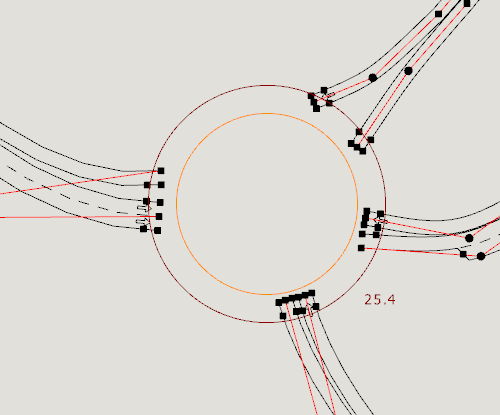
The roundabout tool will shorten the sections to maintain the chosen radius and will create the intermediate sections and nodes with the turns to build the final roundabout. These roundabout sections can subsequently be edited as normal sections to fine tune the shape of the roundabout.
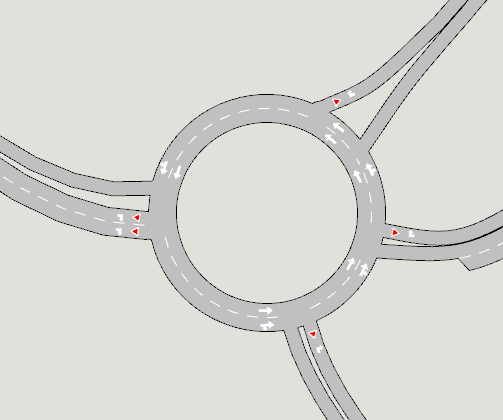
Changing the number of lanes¶
By default, the roundabout tool will create sections with the default number of lanes. To change this, press Ctrl + number of lanes before releasing the left mouse button. For example, Ctrl + 3 will create three lanes per section. The radius for the roundabout will probably need re-adjustment after changing the number of lanes per section.
Supernodes¶
Supernodes are used to represent situations in which it is not possible to model the cost of traversing sections and turns using the sum of the individual components; i.e. when the cost of traversing the set of sections and turns is heavily dependent on the movement through them such as at a roundabout, a staggered crossroads, or at a complex junction. A Supernode is created by selecting one or more nodes, right clicking on one of the nodes and selecting the Create Supernode option in the context menu.
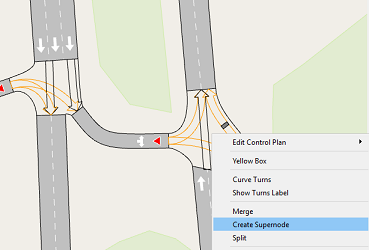
Double clicking on the Supernode opens its editor where the trajectories are edited to provide data for the macro assignment delay and penalty functions, and the conflicts in the node can be checked and adjusted if required.
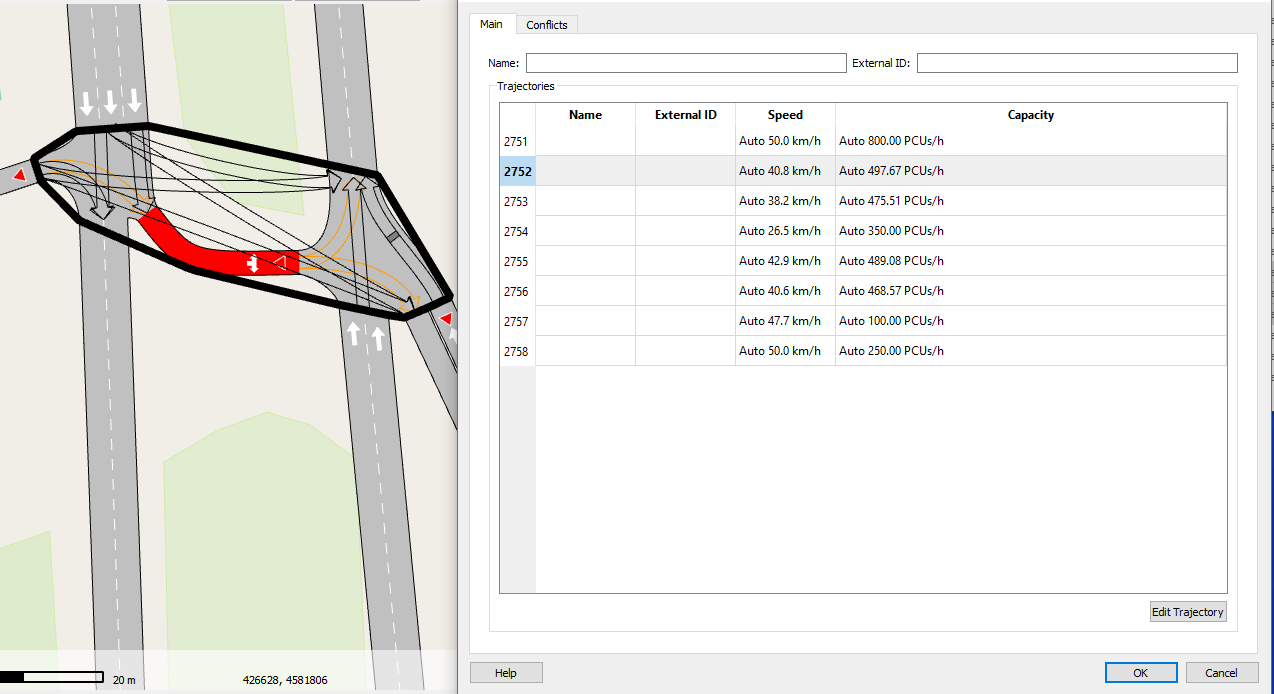
Supernode Main Tab¶
The main tab is used to edit the Supernode name and ID and to edit the trajectories of the composite turns within the Supernode. Selecting a trajectory through the Supernode from the list edits the attributes of that movement. The length is given as information, the trajectory name, external ID, speed, and capacity are editable. The values for speed and capacity can be marked as automatic and will then be calculated from the junction geometry, otherwise they can be set by the modeler . Selecting the Show All Trajectories option reverts the tab to show the list of trajectories.
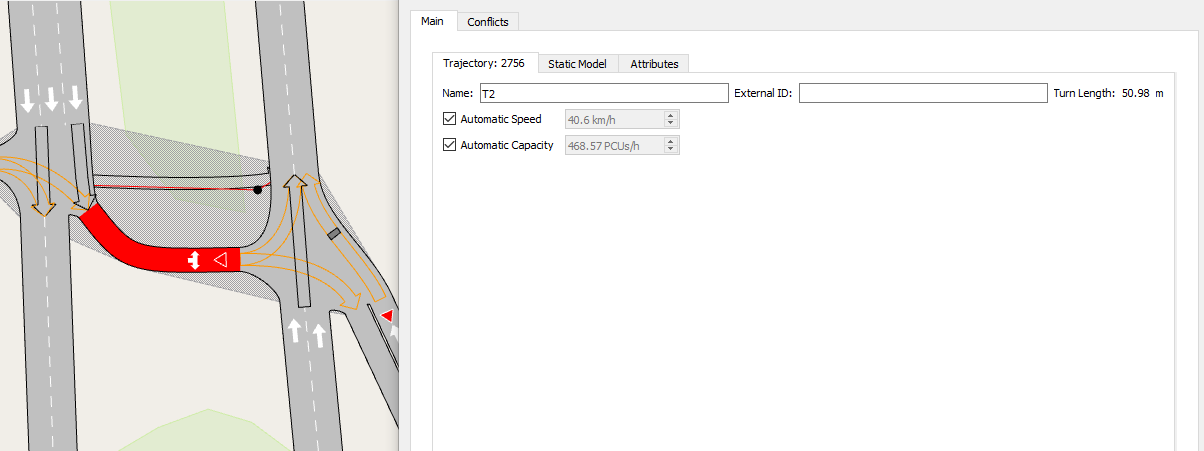
Static Models Tab¶
When a single turn in being edited, the macroscopic functions and the parameters for those functions are edited in the Static Model tab. The functions are selected from the list of TPF and JDF functions in the model and their parameters are the same as those in the macroscopic model for single nodes, They are described in the Functions section for Turn Penalty Functions and Junction Delay Functions.
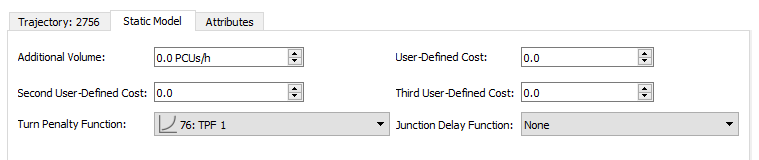
Time Series Tab¶
The data collected in a simulation for the Supernode (i.e. counts, flows, delay time ...) is plotted as a Time Series or displayed as a table.
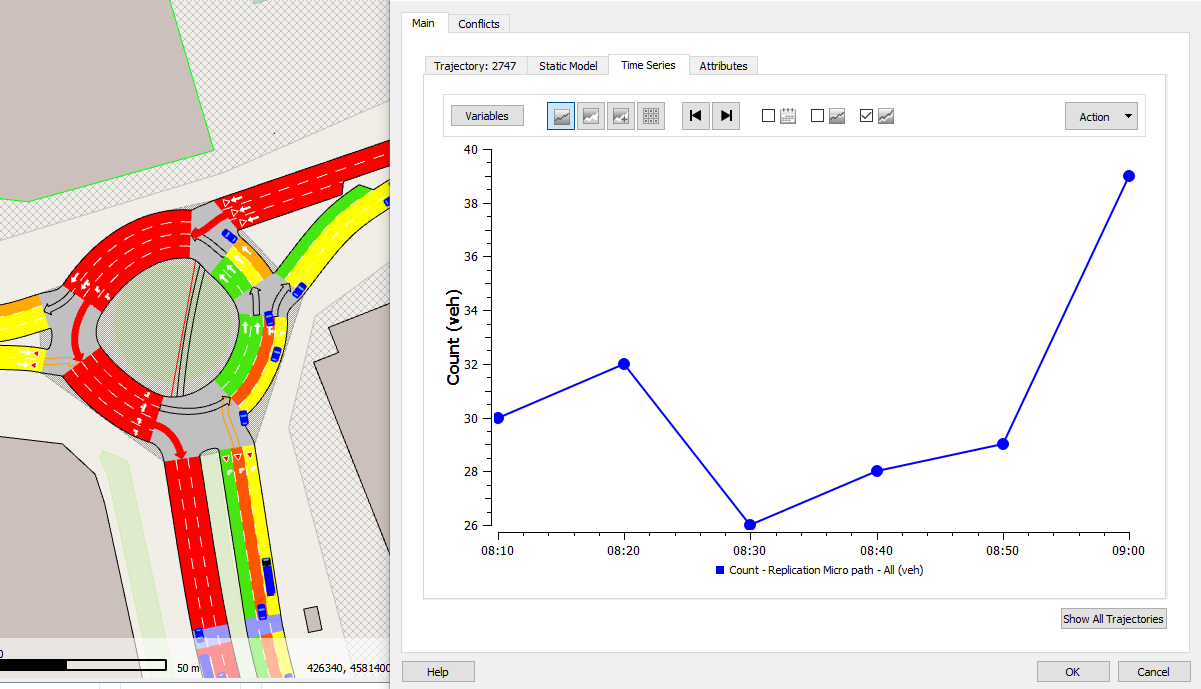
Supernode Conflicts¶
In the conflicts tab, the Supernode Trajectories that are considered to be conflicting are shown. If required the automatic conflict detection can be overridden by the modeler . The conflict definitions are used in the Junction Delay Functions.
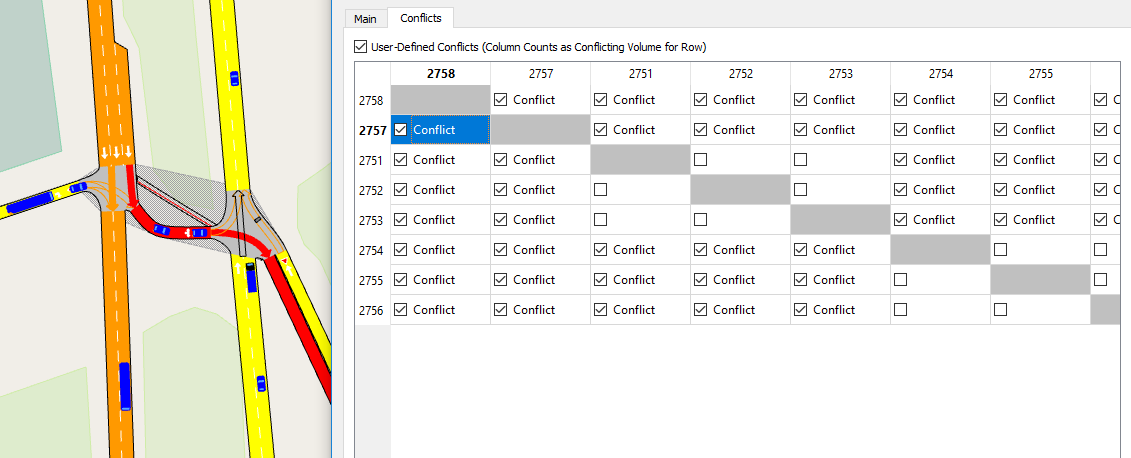
Note for Aimsun Next Micro and Meso Users¶
When running the simulation with an OD matrix, a route choice system distributes the vehicles over the different paths from each origin to each destination. The distribution per path will depend on the cost of each link that composes the path.
A link, for Aimsun Next Micro and Aimsun Next Meso, is illustrated by the next figures: it is the section length dedicated to a turn movement from one node to the next plus the length of that turn movement.
The cost of each link depends on the cost function associated with it. A different cost function can be used for the very first calculation of routes at the beginning of the simulation (Initial Cost Function or K-Initials Cost Function), depending on the use of K-Initial shortest path algorithm is applied or not, and for the successive calculations from that point on (Dynamic Cost Function).
The default cost function is travel time, but another can be selected for specific situations such as tolls or, for instance, cost functions that take into account other factors like the psychological weight of low speeds. In order to do this, it is necessary to edit the desired cost functions (refer to Cost Functions for details) and associate them to the specific links. In order to associate a cost function to a link it is necessary to click the ‘Initial’ , ‘K-Initials’, and/or ‘Dynamic’ fields in the turn Dynamic Models tab and select the required cost function.